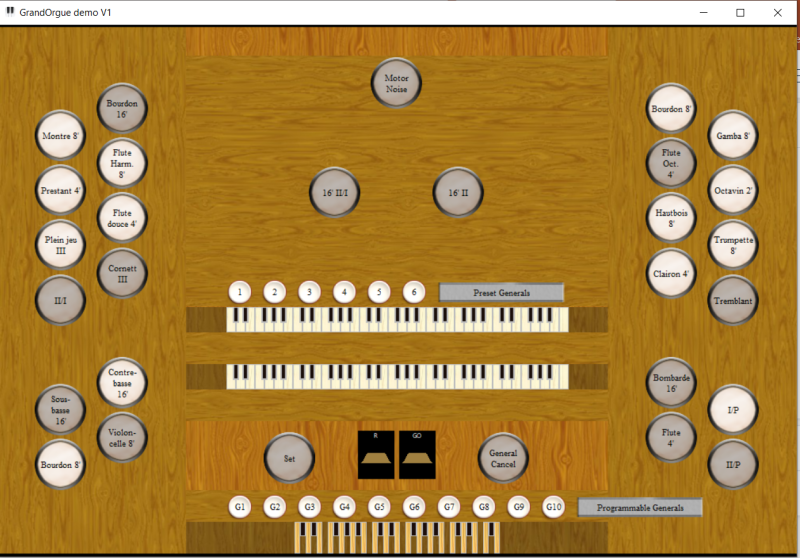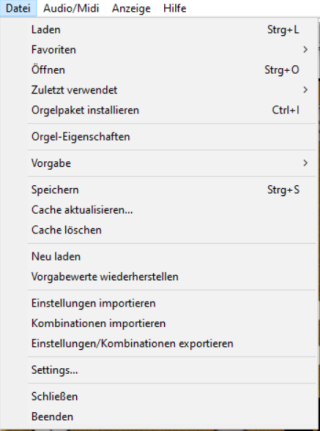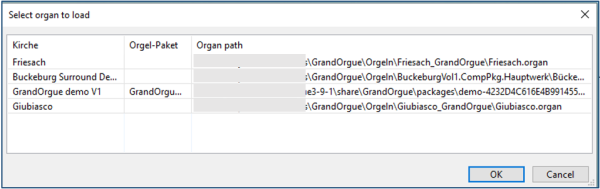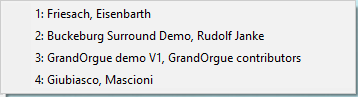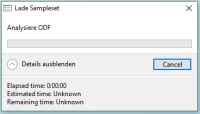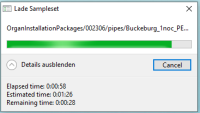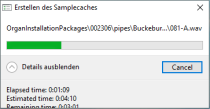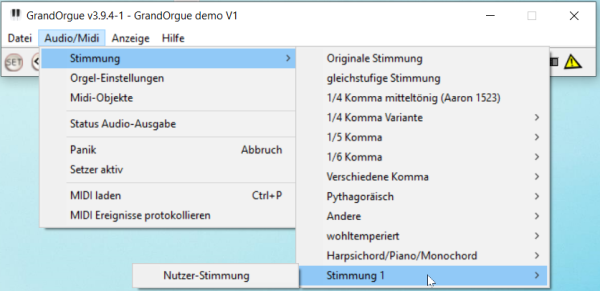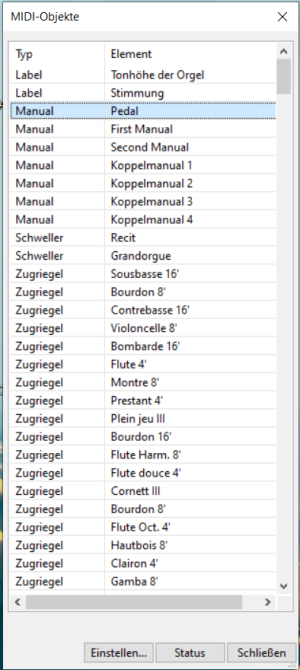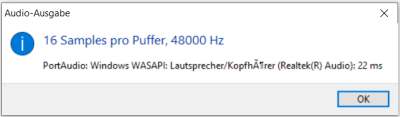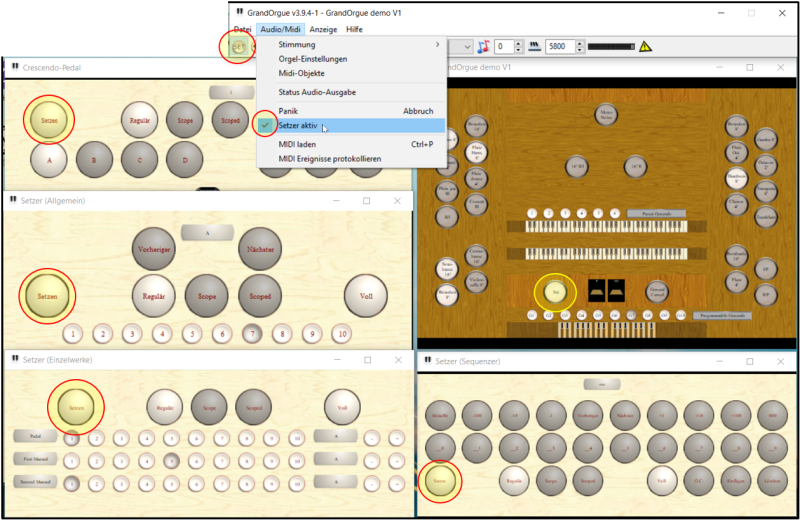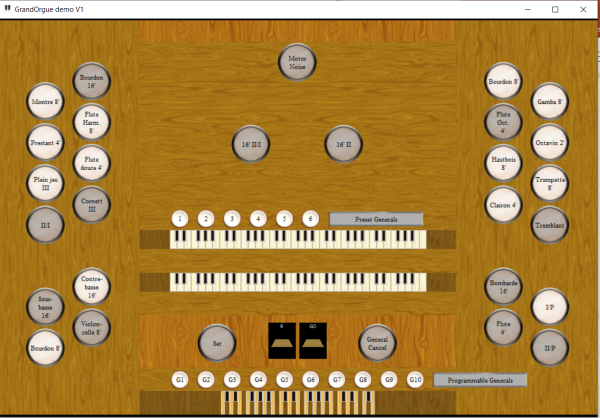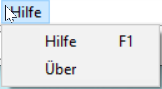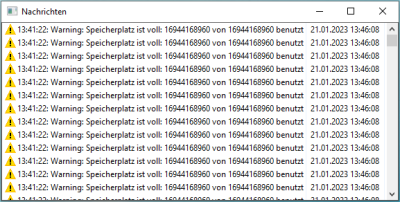2. Benutzeroberfläche
Die Benutzeroberfläche besteht aus einer Menüleiste und dem Spieltischbereich in dem der Orgelspieltisch mit dem jeweils geladenen Orgel Sampleset angezeigt wird. Menüleiste und Spieltischbereich sind separate Instanzen. Der Spieltischbereich wird nur angezeigt, wenn ein Sampleset geladen ist.
Abb 2.1 Menüleiste
Abb 2.2 GrandOrgue Spieltisch (Demo Orgel)
2.1 Menüleiste
Die Menüleiste besteht aus 4 Funktionstabs
- Datei (Datei Öffnen, Laden, Speichern, Konfiguration exportieren / importieren, Systemeinstellungen, Exit)
- Audio/Midi (Stimmungen, Orgeleinstellungen, Midizuordnung, Status etc.)
- Anzeige (Bedienelemente der geladenen Orgel, Setzerkombinationen)
- Hilfe
2.1.1. Datei
Die Registerkarte Datei enthält Funktionsaufrufe zum Öffnen und Laden von Orgelsets, zum Speichern von Set-Einstellungen sowie zum Exportieren und Importieren von Konfigurationen zusätzlich einen Dialog für die Systemeinstellungen, und Exit.
2.1.1.1. Laden Dialog
Abb 2.1.1.1 Liste verfügbarer Orgelsets
Mit der Funktion Laden lässt sich ein Sampleset aus der Liste der verfügbaren Orgeln laden bzw. öffnen. Die Liste wird immer dann aktualisiert, wenn ein neues Sampleset erfolgreich geladen wurde.
Die Liste verfügbarer Orgeln wird auf der Registerkarte Orgeleinstellungen verwaltet. Dort kann die Reihenfolge festgelegt und auch Orgelsets entfernt werden.
2.1.1.2. Favoriten Dialog
Abb. 2.1.1.2 Favoriten Dialog
In der Favoritenauswahl werden max. 10 Orgelsets aus der verfügbaren Orgelliste angezeigt. Die Reihenfolge ist in der Orgelliste im Menü Datei / Einstellungen / Orgeln festgelegt. Mit der Auswahl einer Orgel aus der Favoritenliste wird diese geöffnet.
2.1.1.3. Öffnen Dialog
Öffnet und läd Orgelsets durch Auswahl einer OrgelDefinitionDatei (ODF) die noch nicht in der Liste der geladenen Orgel steht. Der Verzeichnispfad wird für eine spätere Auswahl gespeichert. Die zuletzt verwendeten Orgelsets werden gespeichert und sind über die Menüpunkte „Laden“, „Zuletzt geöffnet“ und „Favoriten“ verfügbar.
Sampleset laden
Wird ein Sampleset ausgewählt beginnt der Ladeprozess der Daten. Das Laden von Orgelsets wird in 3 Stufen durchgeführt.
Stufe 1: OFD wird analysiert
Stufe 2: Sampleset wird geladen
Stufe 3: Samplecache wird erstellt
Abb. 2.1.1.3. Stufe 1 ODF Analysieren
Stufe 2 Sampleset laden
Stufe 3 Samplecache erstellen
Der Ladevorgang nimmt je nach Umfang des Samplesets einige Zeit in Anspruch; ein Fortschrittsfenster zeigt die geschätzte verbleibende Zeit und den Ladevorgang an. Wenn das Sampleset erfolgreich geladen wurde, wird es in der Konfigurationsdatei registriert und somit automatisch in die Liste der bekannten Orgeln aufgenommen.
Sampleset teilweise laden: Soll von einem Sampleset nur ein bestimmter Umfang geladen werden z.B.: ohne Surround Samples oder wegen nicht ausreichendem Speicher, kann der Ladevorgang nach Einlesen der ODF über die „Cancel Schaltfläche unterbrochen werden. Im Menü Audio/Midi - Orgeleinstellungen lassen sich dann in der Orgelstrukur alle Elemente die nicht geladen werden sollen auswählen und über die Option Samplekanäle auf „Nicht laden“ setzen. Weitere Datails dazu in Kapitel 4.2
2.1.1.4. Zuletzt verwendet
Dieses Untermenü zeigt die zehn zuletzt verwendeten Orgeln aus der Liste der verfügbaren Orgeln an. Die Orgeln in diesem Menü sind nach dem Datum der letzten Verwendung geordnet, vom neuesten bis zum ältesten. Durch Auswahl einer Orgel in diesem Menü wird ihr Sampleset geöffnet und geladen.
2.1.1.5. Orgelpaket installieren
Öffnet einen Dateidialog zur Auswahl einer GrandOrgue Orgelpaketdatei (.orgue). Der Paketpfad wird registriert, und alle im Paket gefundenen Orgeldefinitionsdateien werden zur Liste der bekannten Orgeln hinzugefügt. Ein Informations-Popup wird angezeigt, wenn der Vorgang abgeschlossen ist.
2.1.1.6. Orgeleigenschaften
Anzeige der Merkmale und Eigenschaften des geladenen Orgelsets, wie sie vom Hersteller bereitgestellt wurden. Falls verfügbar, gibt es auch einen Link zu „Mehr Informationen“, der zusätzliche Informationen in einer anderen Anwendung anzeigt.
2.1.1.7. Vorgabe (Vordefinierte Einstellungen)
Für ein Sampleset können bis zu 10 zusätzliche Einstellungen gespeichert werden. Diese können über die Auswahl einer Vorgabenummer abgerufen werden. Die Auswahl einer Einstellung löst ein Neuladen des Samplesets aus, wobei die unter der ausgewählten Nummer gespeicherten Voreinstellungen verwendet werden. Wenn für diese Nummer keine gespeicherten Einstellungen vorhanden sind, wird das Sample-Set aus der vom Sample-Set-Ersteller bereitgestellten Orgeldefinitionsdatei neu geladen. Wenn der Menüpunkt Speichern ausgewählt wird, wird ein neuer Einstellungssatz unter der Nummer erstellt, die unter Voreinstellungen vor dem Speichern eingestellt ist. Die Einstellungen werden in dem Verzeichnis gespeichert, das auf der Registerkarte Einstellungen Verzeichnisse festgelegt ist. Für jede gespeicherte Einstellung wird in den Verzeichnissen User\AppData\Roaming\GrandOrgueCache eine cache Datei angelegt und im Verzeichnis …\..\GrandOrgueData eine cmb Datei.
Da die Cachdateien je nach Sampleset mehrere GB Groß sein können, sollte für ausreichend Festplattenkapazität gesorgt werden.
2.1.1.8. Speichern
Speichert die Einstellungen unter der aktuell verwendeten Voreinstellungsnummer. Die Einstellungen bestehen aus den MIDI-Befehlen für Register und Pistons, dem Status „eingeschaltete Register“, Setzer-, General- und Programmkombinationen, dem Wert des Volume Reglers, die Stimmung und den Feinstimmungsdaten. Beachten Sie, dass dieser Vorgang mit der Funktion „Vorgabewerte wiederherstellen“ vollständig rückgängig gemacht werden kann.
2.1.1.9. Cache Aktualisieren
Mit Cache Aktualisieren werden Einstellungen an geladenen Orgelsamples in die Cachedatei auf der Festplatte gespeichert. Das Verzeichnis der Cachedatei ist im Menü Einstellungen/Pfade festgelegt. Die Aktualisierung des Cache benötigt je nach Umfang des Samplesets Zeit die in einer Statusanzeige angezeigt wird.
Jede Voreinstellung verwendet einen eigenen Cache. Die Option „Cache-automatisch verwalten“ (Menü Settings/Einstellungen) verwaltet die automatische Erstellung/Aktualisierung des aktuellen Caches.
2.1.1.10. Cache Löschen
Löscht die aktuelle Cache Datei von der Festplatte.
2.1.1.11. Neu Laden
Lädt das aktuell geladene Sample Set von der Festplatte neu. Dies kann verwendet werden, um einen Samplesatz schnell in seinen gespeicherten Zustand zurückzusetzen. Die aktuell ausgewählte Voreinstellungsdatei wird wiederverwendet, wenn sie auf der Festplatte vorhanden ist.
2.1.1.12. Vorgabewerte wiederherstellen
Setzt das aktuell geladene Sample Set auf die Einstellungen zurück, die ursprünglich vom Sample Set Anbieter bereitgestellt wurden. Sie werden aufgefordert, zu bestätigen, dass Sie Ihre Änderungen verwerfen möchten. Hinweis, dass die Datei mit den gespeicherten Einstellungen, die derzeit verwendet werden, gelöscht wird.
2.1.1.13. Einstellungen importieren
Wendet eine zuvor exportierte Einstellungsdatei auf das aktuell geladene Sample Set an. Alle aktuellen Einstellungen und Kombinationen werden dabei überschrieben. Die Einstellungen können nur auf ein passendes Sample Set angewendet werden. Falls nicht wird eine Warnung ausgegeben. Der Ort, von dem die Einstellungen importiert wurden, wird für das nächste Mal gespeichert. Eine Einstellungsdatei passt zu einem Sampleset, wenn die Eigenschaft KirchenName der Einstellungsdatei mit der Eigenschaft KirchenName der Definitionsdatei übereinstimmt.
2.1.1.14. Kombinationen importieren
Wendet nur die Kombinationseinstellungen aus einer zuvor exportierten Einstellungsdatei auf das aktuell geladene Sample Set an. Alle anderen Einstellungen, die möglicherweise zuvor geändert wurden, bleiben erhalten.
Die Einstellungen können nur auf ein passendes Sample Set angewendet werden. Falls nicht wird eine Warnung ausgegeben. Der Ort, von dem die Einstellungen importiert wurden, wird für das nächste Mal gespeichert.
Eine Einstellungsdatei passt zu einem Sampleset, wenn die Eigenschaft KirchenName der Einstellungsdatei mit der Eigenschaft KirchenName der Definitionsdatei übereinstimmt.
2.1.1.15. Einstellungen und Kombinationen exportieren
Speichert die Einstellungsdatei, mit MIDI Einstellungen für Register und Piston, den Status der eingeschalteten Register, Setzer-, General- und Programmkombinationen, den Wert des Lautstärkereglers, die Stimmung und die Feinstimmungsdaten. Unter Einstellungen/Kombinationen exportieren kann der Benutzer einen bestimmten Dateinamen und einen Ordner auswählen. Der letzte Ort, an den die Einstellungen exportiert wurden, wird für das nächste Mal gespeichert.
2.1.1.16. Settings (Programmeinstellungen)
Beschreibung siehe Kapitel 3 Programm Einstellungen
2.1.1.17. Schliessen
Schließen das aktuell geladene Orgelset. Wenn Sie Änderungen an den Einstellungen vorgenommen haben, werden Sie gefragt, ob Sie diese speichern möchten, bevor das Orgelset geschlossen wird. Beachten Sie, dass dadurch auch das Sample Set entladen und der benötigte Arbeitsspeicher freigegeben wird.
2.1.1.18. Beenden
Beendet GrandOrgue. Vor dem Beenden öffnet sich ein Dialog der zum Sichern noch nicht gespeicherter Einstellungen auffordert.
2.1.2. Audio/Midi Menu
Das Funktionsmenü Audio/MIDI enthält Funktionen mit denen geladene Samplesets weiter konfiguriert werden können.
2.1.2.1. Stimmungen
Mit der ersten Funktion kann die Originalstimmung aller Orgelregister des Samples in alternative Stimmungen geändert werde.
Abb 2.1.2.1.: Grund-Stimmung
Der erste Menüpunkt ist immer die Original-Stimmung, die es dem Benutzer ermöglicht, zur Original Stimmung des Samplesets zurückzukehren. Die Änderung der Stimmung wirkt sich im Runtimemodus also während der Laufzeit sofort aus. Die Änderung der Stimmung belegt keinen zusätzlichen Speicherplatz. Sofern bereits anwenderspezifische Stimmungen definiert wurden (siehe Abschnit 5.8.) werden diese am Ende der Liste dynamisch angehängt.
2.1.2.2. Orgel Einstellungen
Dieser Dialog ermöglicht eine individuelle Konfiguration der Samples einzelner Manuale, Register oder auch Töne in Lautstärke, Verstärkung, Stimmung, Verzögerung und Audiogruppenzuordnung vorzunehmen.
Ausführliche Beschreibung siehe Kapitel 4.0 Orgel Konfiguration
2.1.2.3. Midi Objekte
Abb 2.1.2.3.: Midi Objekte
In diesem Dialog werden alle GrandOrgue-Objekte angezeigt denen ein MIDI-Event zugewiesen werden kann. Die Schaltfläche Einstellen öffnet den Midi-Event-Editor für dieses Element. Die detaillierte Beschreibung des MIDI Event Editors siehe Abschnitt 3.0 Midi Event Editor. Ein Doppelklick auf das Element in der Liste öffnet ebenfalls den Midi-Event-Editor. Mit der Schaltfläche Status lässt sich der jeweilige Status eines Objektes anzeigen.
2.1.2.4. Status Audio-Ausgabe
Abb. 2.1.2.4 Status Audio-Ausgabe
In diesem Dialog wird die Latenzzeit angezeigt die von der Audio Hardware und den Treibern bereitgestellt wird. Die tatsächliche Latenz kann davon abweichend sein. Bei Auswahl des RtAudio-Backend sind die angezeigten Werte in der Regel niedriger als die tatsächlichen Latenzwerte.
2.1.2.5. Panik (Abbruch)
Der Menüpunkt „Panik“ setzt den Ton zurück, stoppt alle Töne und schaltet alle Hinweis aus. Er kann auch über die Symbolleiste oder die Escape-Taste auf der Computertastatur aufgerufen werden. Dies kann notwendig werden, wenn der Ton plötzlich wegen Überlastung oder ungünstiger Einstellungen hängt oder abbricht.
2.1.2.6. Setzer Aktiv
Die Funktion Setzer Aktiv schaltet den Memory Set Modus ein und aus. Mit der Aktivierung wird sowohl die Schaltfläche in der Symbolleiste als auch in der Setzer Ansicht und der Spieltisch Ansicht ein bzw. ausgeschaltet. Der Setzer Modus kann über alle diese Schaltflächen ebenfalls ein und ausgeschaltet werden.
Abb. 2.1.2.6. Setzer Aktiv
Während der Memory-Set-Modus aktiviert ist, wird bei jedem Drücken eines Setzers (Speicherplatz für Registerauswahl) oder bei der Aktivierung eines Setzers der bereits ein Register Programm enthält, die aktuellen Einstellungen in den Setzerplatz gespeichert, und überschreibt eine vorhandene Einstellung. Wenn z.B. während des aktiven Memory-Sets der Setzer 1 betätigt wird, wird der Zustand der Register für dieses Manual bzw. alle Manuale und Pedal im Setzer 1 gespeichert.
Nach dem Deaktivieren des Memory-Sets kann dann die Registerauswahl über den Setzer 1 jederzeit abgerufen werden.
2.1.2.7. MIDI Wiedergabe
Öffnet ein Dateiauswahlfenster zur Auswahl einer aufgenommenen MIDI-Datei. Der in diesem Dialog gewählte Speicherort wird für das nächste Mal gespeichert. Der Player startet, sobald eine Datei ausgewählt ist.
GrandOrgue speichert Midi-Daten in einem speziellen internen Format, das für die Verwendung mit einem normalen Midi-Sequenzer nicht kompatibel ist. Werden Midi-Datei mit einem anderen Sampleset als dem für die Aufnahme verwendeten Sampleset abgespielt, werden alle aufgenommenen Register-Einstellungen ignoriert.
2.1.2.8. MIDI Ereignisse protokollieren
Aktiviert einen MIDI-Monitor, der alle eingehenden und ausgehenden MIDI-Ereignisse in einer Protokolldatei speichert.
2.1.3. Anzeige
Neben der Anzeige des Spieltisches eines Samplesets können in diesem Menü zusätzliche Ansichten der Einstellbereiche der jeweiligen Orgel wahlweise ein und ausgeblendet werde.
Zusätzlich können auch einige vom Sampleset unabhängige grafische Bedienoberflächen zur Einstellung von Koppeln, Crescendo Pedale, Setzer, Stimmung, sowie Aufnahme- und Wiedergabesteuerung von Audio- und MIDI Dateien nach Bedarf ein- oder ausgeblendet werden.
Die detaillierte Beschreibung dazu ist in Kapitel 6 zu finden.
2.1.3.1. Spieltisch Anzeige
Der Spieltischbereich (erster Menüpunkt) zeigt den Orgelspieltisch wie er vom Ersteller des Beispielsets bereitgestellt wurde.
Abb.:2.1.3.1. Spieltisch Demo Orgel
Die Abb. oben zeigt die „klassische“ Kirchenorgel-Disposition. Es ist möglich, jede beliebige Disposition zu gestalten, da alle Anzeigeelemente frei auf der Spieltischplatte platziert werden können.
2.1.3.2. Manuale
Die Manuale sowie das Pedalboard sind in der Regel wie bei realen Spieltischen mittig zwischen den Registerzügen angeordnet. Wird eine Taste oder Pedal an der MIDI Orgel gedrückt, wird dieser Zustand durch eine Markierung der jeweiligen Taste in der Spieltischgrafik angezeigt, sofern die MIDI Zuordnung konfiguriert ist. Die Tasten auf der Grafik können auch mit einem Mausklick jeweils gedrückt und wieder losgelassen werden. Zusätzlich kann auf den Manualen der Spieltischgrafik mit der rechten Maustaste der MIDI-Event-Editor geöffnet werden, um die MIDI Konfiguration für das entsprechende Manual vorzunehmen. Beschreibung dazu siehe Abschnitt 3.0
2.1.3.3. Schwell Pedale
Die Schwell-Pedale sind in der Demo Orgel im Samleset definiert und sind direkt über dem Pedal abgeordnet. Die Steuerung der Pedale kann über die MIDI Zuordnung mit den physischen Pedalen der MIDI Orgel gesteuert werden.
Bei einer Pfeifenorgel dämpfen die Schwellklappen den Klang in dem ein separater Pfeifen-Kasten über eine Art Jalousie geschlossen wird. Dies wird in GrandOrgue simuliert, indem die Lautstärke der dem Manual zugeordneten Register reduziert wird.
Die Position des Pedals lässt sich mit dem Mausrad verändern. solange sich die Maus über einem Pedal befindet, oder bei gedrückter linker Maustaste durch Ziehen des Mauszeigers.
Auch hier kann mit rechter Maustaste auf dem Pedal der MIDI Event Editor geöffnet werden um die MIDI Zuordnung zu konfigurieren. Falls der Spieltisch der geladenen Orgel kein Schwell-Pedal (Crescendo Pedal) enthält kann die Lautstärkeregelung der Manuale über die separate Ansicht „Koppelmanuale und Lautstärke“ bzw. „Schweller“ zugeordnet werden. Siehe Abschnitt 7
2.1.3.4. Registerzüge
Die Registerzüge oder Registerwippen oder Taster schalten die unterschiedlichen Pfeifenarten der Orgel an oder aus, wenn sie angeklickt werden.
Weitere Zugriegel funktionieren als Koppeln eines Manuals mit einer anderen Ebene oder für weitere Kombinationen.
Die Abbildung der Registerschalter als Zugriegel, Wippe oder auch Taster ist vom Ersteller des Samplesets vorgegeben.
Auf jedem Registerzug oder Zugriegel kann über die rechte Maustaste der entsprechende MIDI-Event-Editor geöffnet werden um dort die MIDI Kopplung mit der MIDI Orgel herzustellen.
Alle dort vorgenommenen Änderungen können gespeichert oder in eine Einstellungsdatei exportiert werden.
Je nach Sampleset sind die Registerzüger einer Orgel auch in separaten Ansichten ohne Spieltischdarstellung verfügbar und können wahlweise auch auf zwei Touchscreens rechts und links vom MIDI Spieltisch eingeblendet werden, um so den Spieltisch realistischer erscheinen zu lassen, bzw. die Register links und rechts von den Manualen bedienen zu können.
Mit linker gedrückter Maus Taste lassen sich mit einer Bewegung über den Registerzügen gleich mehrere Registerzüge ein- oder ausschalten.
Die „Sweep“-Funktion ist auf allen klickbaren Anzeigeelementen verwendbar und sollte bei Touchscreens sehr nützlich sein.
2.1.3.5. Pistons (Fußschalter)
Pistons oder auch Fußschalter führen in der Regel die gleichen Aktionen aus wie die Setzerschalter unterhalb der Tastaturen. Mit Anklicken werden sie jeweils eingeschaltet während das Ausschalten durch das Einschalten eines anderen Pistons oder auch Setzerschalters ausgelöst wird.
Die Deaktivierung eingeschalteter Pistons oder Setzer wird in der Regel über eine Reset Schalter (GC General Cancel) vorgenommen.
Mit Pistons können ebenso wie mit den Setzerschaltern Register-Kombinationen aufgerufen werden die vorher entsprechend gespeichert wurden. Die Speicherung erfolgt in Kombination mit der Memory Set Funktion.
Mit der rechten Maustaste auf einem Piston wird der entsprechende MIDI-Event-Editor geöffnet. Dort kann die Piston Steuerung von der MIDI Orgel aus konfiguriert werden. Alle dort vorgenommenen Änderungen können gespeichert oder in eine Einstellungsdatei exportiert werden.
2.1.3.6. Ansichten
GrandOrgue bietet zusätzliche Anzeigen zur Bedienung der geladenen Orgel. Diese Ansichten sind je nach Sampleset einer Orgel verfügbar und können zusätzlich zum Spieltisch angezeigt werden.
2.1.4. Hilfe
Das Hilfe Menü bietet eine Online Hilfe in Form einer Dokumentation in Englisch. Dort kann über ein Inhaltsverzeichnis, Index oder Suche nach Informationen zu Funktionen von GrandOrgue gesucht werden. Als weiteren Menüpunkt sind noch Informationen zur GrandOrgue Version sowie den Lizenzvereinbarungen aufrufbar.
2.2. Werkzeugleiste
Abb.: 2.2. Werkzeugleiste
Die Werkzeugleiste stellt einige Funktionselement für den direkten Zugriff zur Verfügung.
(1) Diese Schaltfläche aktiviert/deaktiviert die „Setzer Aktiv“ Funktion im Audio/Midi-Menü. Siehe Setzer Aktiv Bei gedrückter Umschalttaste auf der Computertastatur werden die aktuell gezogenen Register ebenfalls im aktuellen Setzer gespeichert.
(2) Diese Einstellung stellt die Programmebene ein. Mit den Pfeilen hoch runter lässt sich eine Programmnummer einstellen. Es ist möglich, bis zu 1000 Orgelzustände zu speichern und diese nacheinander über die vordefinierten MIDI-Events abzurufen, oder jede Einstellung direkt über den Spinner aufzurufen.
Sie können auch die linke und rechte Taste der Computertastatur benutzen, um durch die Programme zu blättern, und nach unten, um das aktuelle Programm zu reaktivieren (wenn Sie z.B. die Register seit der letzten Aktivierung geändert haben).
Beachten Sie auch, dass das Zielprogramm gespeichert wird, wenn die Speichereinstellung aktiviert ist, d.h. wenn Sie Shift + Rechts drücken, wird das Programm weitergeschaltet und die aktuellen Einstellungen werden in diesem nächsten Programm gespeichert. Weitere Optionen sind auf der Anzeige Kombination Setzer Sequenzer verfügbar.
(3) Die Einstellung der Lautstärke erfolgt ebenfalls über die Pfeiltasten neben der Anzeige, die die Lautstärkeeinstellung in dB anzeigt.
(4) Anzeige für rechten und linken Kanal in dem die Pegel in Echtzeit angezeigt werden. Sobald einer der Pegel in den roten kritischen Bereich geht wird dieser Wert dauerhaft angezeigt.
(5) Nachhall Regler Die über das Pulldownmenü auswählbare Nachhallzeit reicht von 50ms bis 3000 ms und Max. Bei Auswahl Max wird der vollständige Nachhall Abschnitt wiedergegeben der vom Sampleset Ersteller vorgegeben wurde. Mit den andere Werten wird das Nachhallsample entsprechend ausgeblendet.
(6) Transponieren Der Regler verschiebt die Töne jeweils um Halbtonschritte nach oben und unten um bis zu max. +- 11 Halbtöne.
Die Samples werden über diese Einstellung nicht umgestimmt.
(7) Polyphonie Einstellung Der Polyphonie-Regler legt die maximale Polyphonie fest, bevor GrandOrgue keine weiteren Samples spielt. Der Polyphonie Wert bedeutet vereinfacht die Anzahl der Pfeifen, die gleichzeitig erklingen können.
Polyphonie kann aber auch verbraucht werden, wenn eine Taste losgelassen wird, also Nachhall erklingt. Es wird empfohlen, anfangs mit dieser Einstellung zu experimentieren, sie aber zu belassen, sobald eine akzeptable Einstellung gefunden wurde.
Die Einstellung sollte zwischen geringem Polyphoniewert (bei der es möglicherweise Limits bei großen Samplesets (Anzahl Register) gibt) und zu hohem Polyphoniewert (bei der die CPU überlastet wird und Artefakte im Klang auftreten) eingestellt sein.
Bei „nassen“ Samplesets (solche mit beträchtlichem Nachhall) dauert es viele Sekunden, bis das Polyphonie Limit tatsächlich ausgelöst wird.
Die Standardeinstellung von 2048 sollte bei einer 1-GHz-CPU einen vernünftigen Ausgangspunkt darstellen. Der Polyphonie-Monitor wird neben dem Spinner angezeigt. Die Clip-Anzeige ganz rechts wird rot, wenn das Polyphonie-Limit erreicht ist, und bleibt rot, bis die Polyphonie angepasst wird.
(8) Reset Schaltfläche Die Reset-Taste setzt den Ton zurück, stoppt alle Töne und schaltet alle Hinweise aus.
2.3. Nachrichten Protokoll
Abb. 2.3: Message Log
Sobald es eine Warn- oder Fehlermeldung aus dem System gibt, wird diese in einem Nachrichtenfenster eingeblendet. Die neuste Meldung steht dabei jeweils an erster Stelle. Zusätzlich wird die Art der Meldungen mit einem Symbol gekennzeichnet.
Warnung
Fehler
Mit rechter Maustaste lässt sich der Inhalt der Meldebox in die Zwischenablage übernehmen. Wird der Inhalt in eine Datei kopiert wird die Meldereihenfolge invertiert sodass die älteste Meldung an erster Stelle steht.