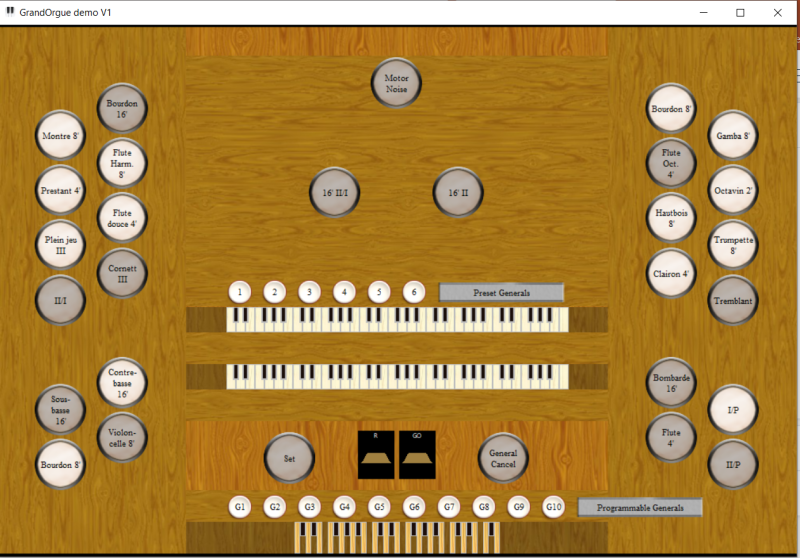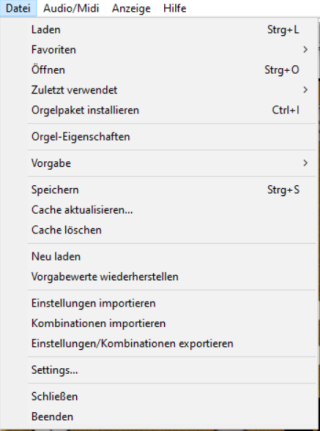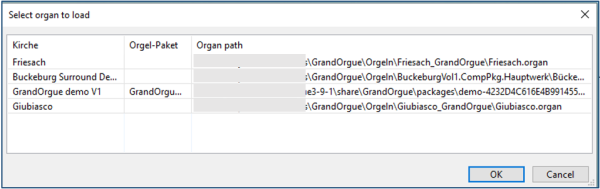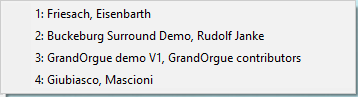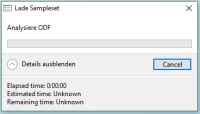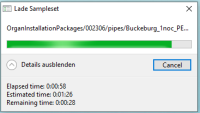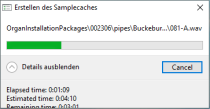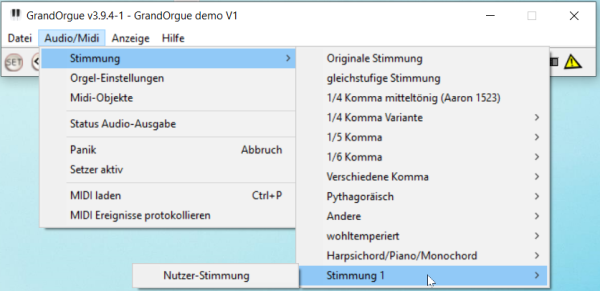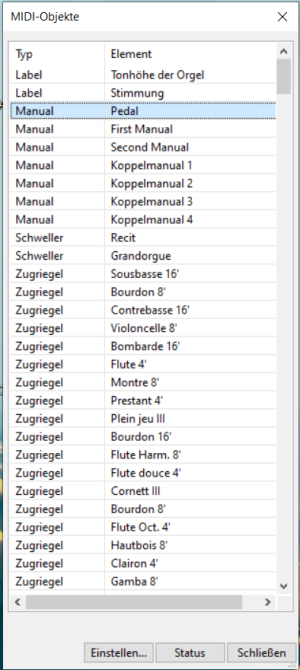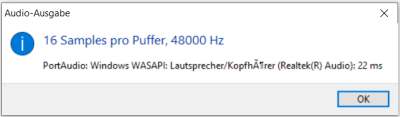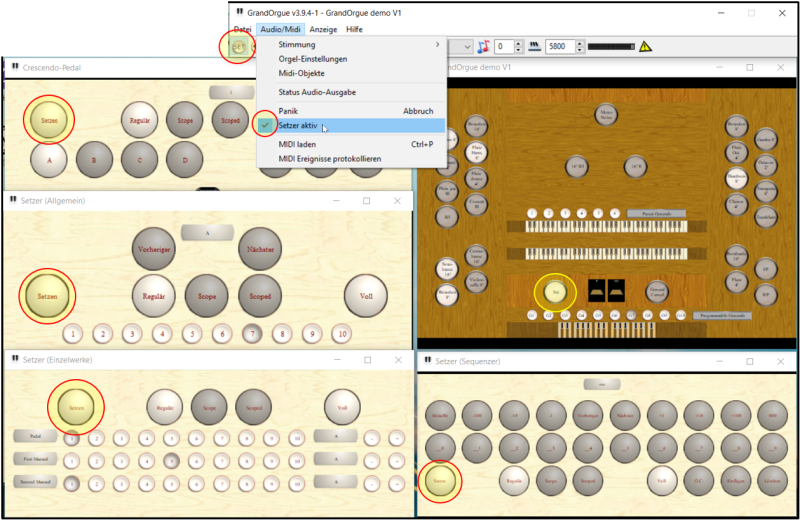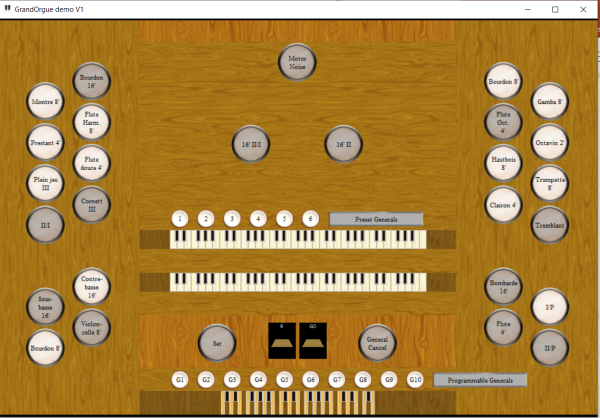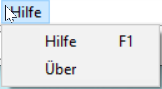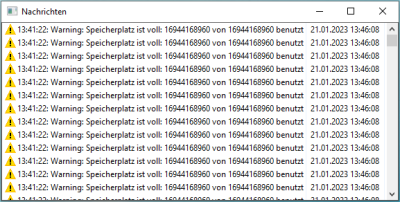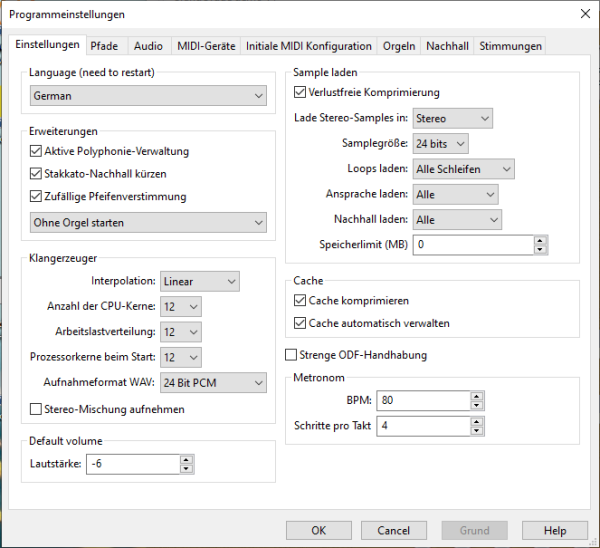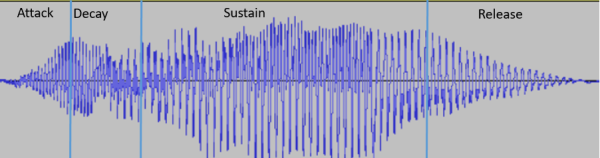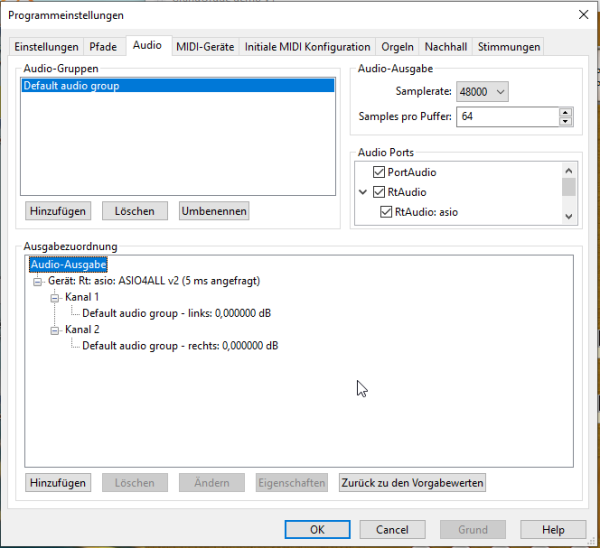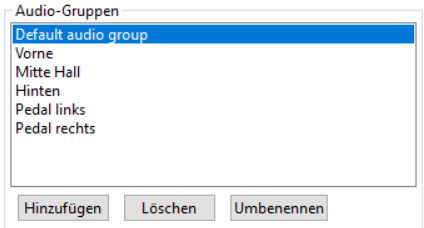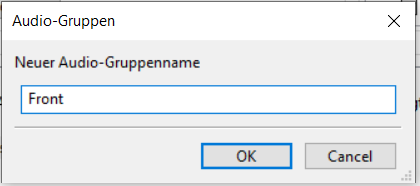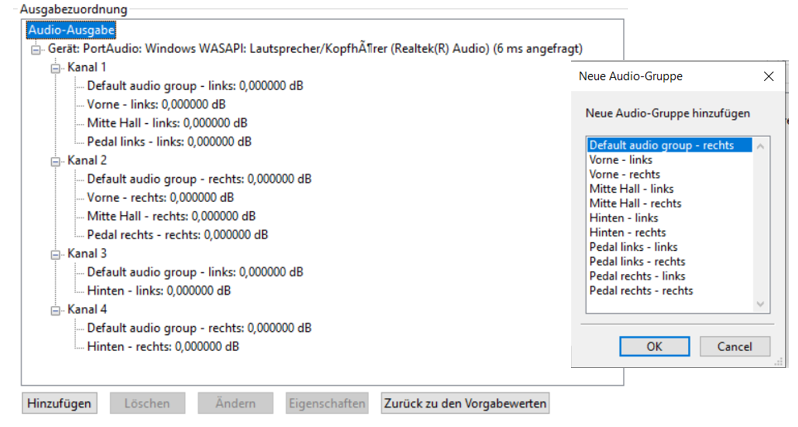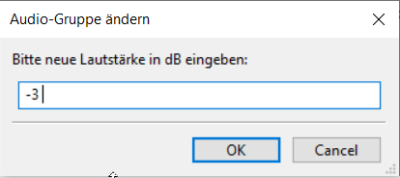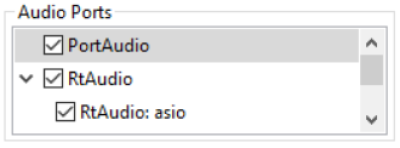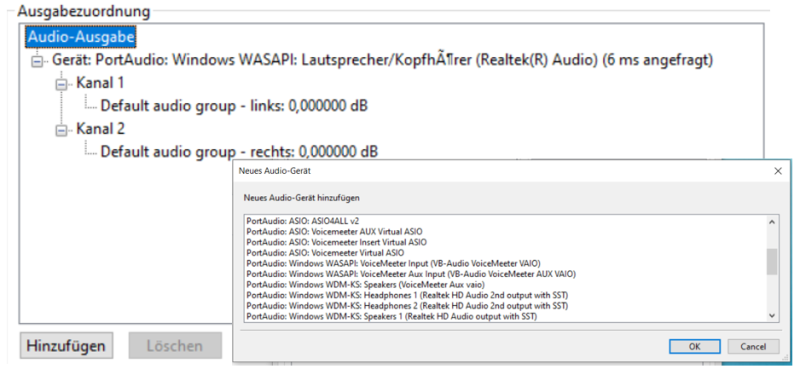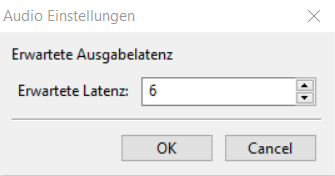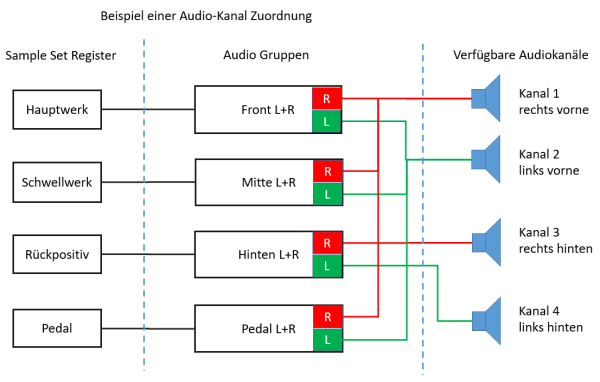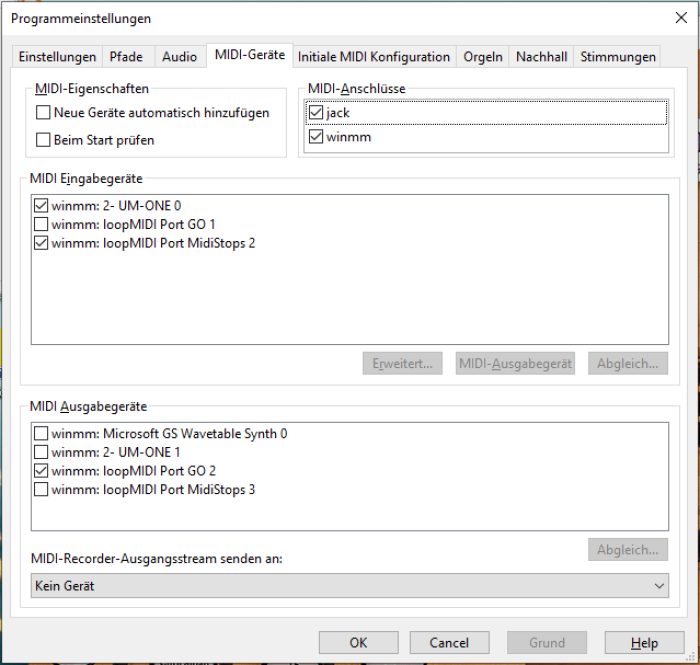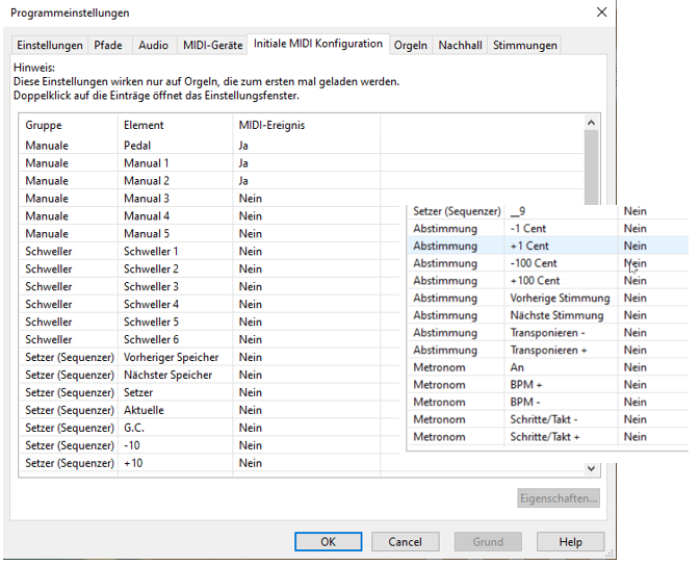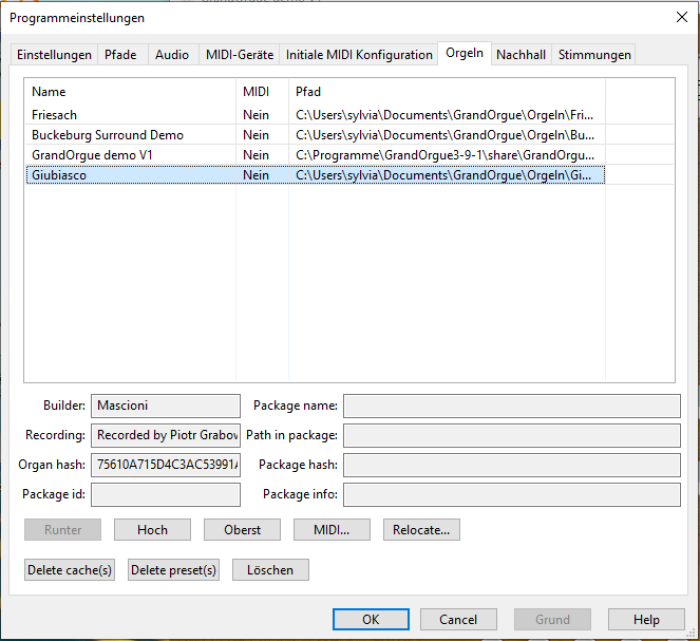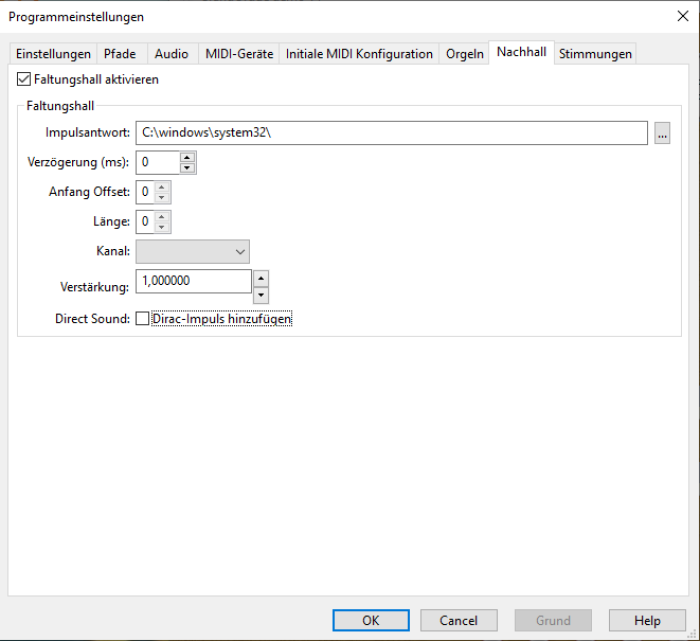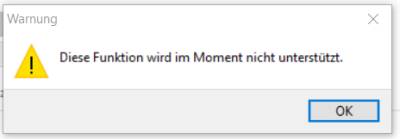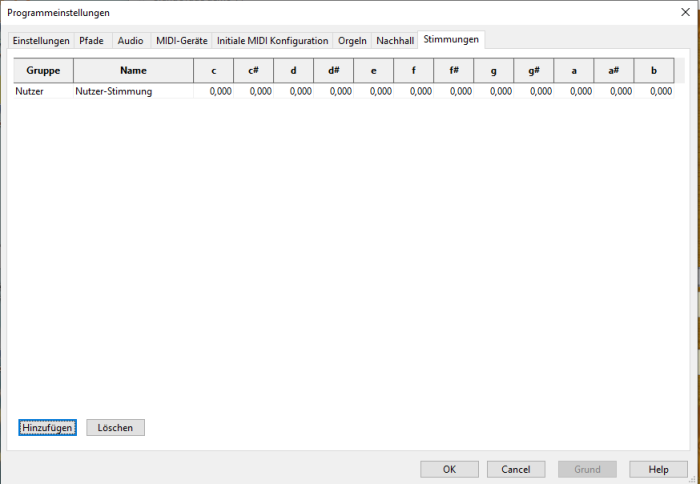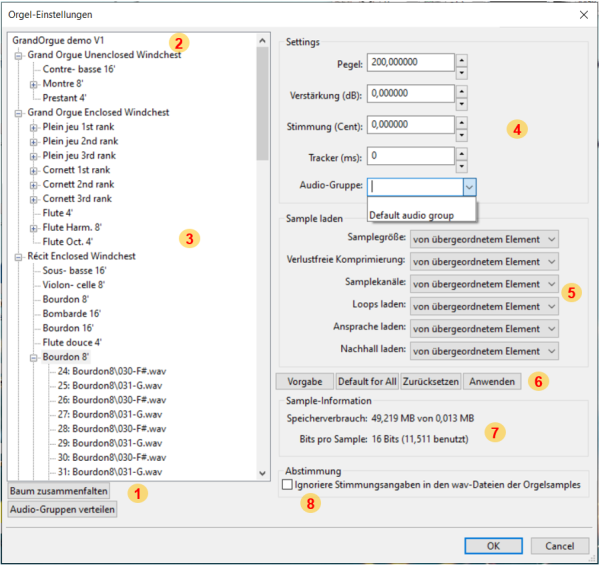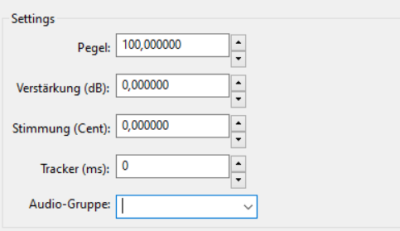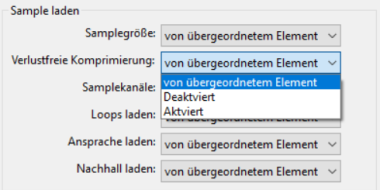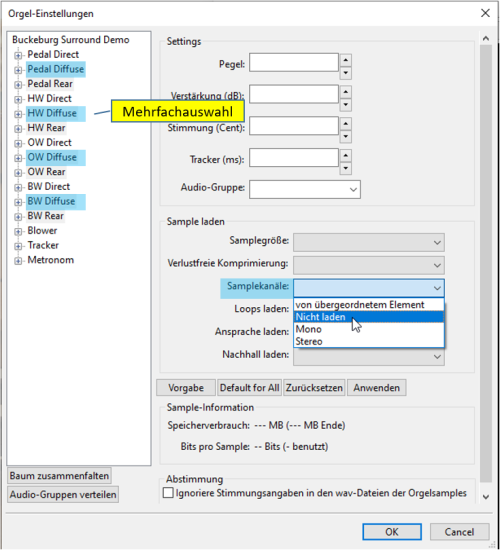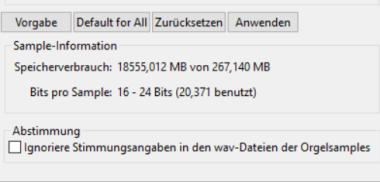Grand Orgue Anwenderhandbuch
Willkommen zum GrandOrgue Anwenderhandbuch
Die deutsche Fassung des GrandOrgue Anwenderhandbuchs ist im Wesentlichen eine freie Übersetzung aus der englischen GrandOrgue Hilfedatei mit zusätzlichen Anpassungen und Ergänzungen an aktuellere GO Releases.
Alle Kapitel und Seiten unterhalb eines ausgewählten Baumelementes lassen sich jetzt durchgehend anzeigen. Ein Scrollen über Kapitelgrenzen hinweg ist allerdings nur möglich wenn die Anzeige von einer übergeordneten Ebene aus erfolgt ist. Bei Auswahl einzelner Unterseiten im Navigationsbaum wird jeweils nur die ausgewählte Seite angezeigt. Ein Scrollen zur nächsten oder vorhergehenden Seite eines anderen Kapitels ist dann nicht möglich. Beim Scrollen der Inhalte wird der Navigationsbaum leider noch mitbewegt. In kürze wird der Navigationsbaum fixiert sein und über einen eigenen Scrollbalken verfügen.
Über das Suche Feld oben rechts ist auch eine Volltextsuche möglich mit der einzelne Begriffe über alle Kapitel des Handbuches gefunden werden können.
Suchbegriffe die mit dem Platzhalter * davor und/oder danach versehen sind, liefern alle Ergebnisse in denen der Begriff als Teil in zusammengesetzten Wörtern vorkommt.
1. GrandOrgue Einführung
GrandOrgue ist eine freie Software für unterschiedliche Plattformen zur Simulation virtueller Pfeifenorgeln auf der Basis von gesampelten Orgelklängen (einzeln aufgezeichnete Orgeltöne aller Register).
Mit einer inzwischen großen Auswahl an verfügbaren Orgelsamples (kostenlose und kostenpflichtige) lassen sich mit GrandOrgue unterschiedlichste Orgeln mit zwei- bis mehrkanaliger Wiedergabe sehr realitätsnah reproduzieren.
GrandOrgue ist mit jedem MIDI-fähigen Frontend von Keyboard bis zum HighEnd Orgelspieltisch mit mehreren Manualen und Pedal kompatibel.
Zur Steuerung von GrandOrgue über die Midi Schnittstelle eines PC sind umfangreiche Konfigurationseinstellungen für Tastaturen und Registerzüge sowie Setzer- und Speicherverwaltung integriert.
1.1 Sample Sets
GrandOrgue ist wie vor schon beschrieben in der Lage, eine Vielzahl von Samplesets zu laden und originalgetreu zu reproduzieren.
Ein Sampleset besteht aus den Aufnahmesequenzen einzelner Orgelpfeifen jedes Registers sowie den Grafiken des Spieltisches und der Bedienelemente. Zusätzlich gehört zu jedem Set eine ODF Orgeldefinitionsdatei, in der die Struktur und Grundeinstellungen der Orgel definiert sind.
Das Sample-Set-Format wird weiter unten in diesem Handbuch detailliert beschrieben. Das Format ist abwärts kompatibel zu Hauptwerk™ Version 1 Samplesets.
Zur Erzeugung von Orgelklängen mit GrandOrgue muss mindestens ein Sampleset geladen sein.
Samplesets werden in der Regel in Paketen geliefert. Standardmäßig lädt die Software Orgeln aus dem Ordner „Organs“ in Ihrem Dokumentenordner. Samplesets können aber auch von beliebiger Stelle auf der Festplatte geladen werden.
Samplesetpakete mit der Endung *.orgue enthalten eine in sich geschlossene Archivdatei und müssen über die Funktion „Orgelpaket installieren“ in GrandOrgue installiert werden. Die Ordnerstruktur des Sets wird damit automatisch im vordefinierten Verzeichnis „Organ Packages“ abgelegt.
Pakete, die in diesem Verzeichnis abgelegt werden, werden automatisch von GrandOrgue registriert. Siehe Das GrandOrgue Orgelpaket-Format für eine detaillierte Beschreibung des Orgelpaket-Dateiformats.
Die in entpackten Samplesets enthaltenen ODF Datei mit der Endung *.organ kann in GrandOrgue auch über die Funktion „Öffnen“ aus einem beliebigen Verezeichnis direkt geladen werden, setzt aber voraus dass die Verzeichnisstruktur aller Orgeldaten der Strukturbeschreibung in der ODF entspricht.
Das Öffnen einer ODF ohne Datenverzeichnis mit den Samplesets führt wegen fehlender Orgeldaten zu zahlreichen Fehlermeldungen.
Weitere Informationen sind unter https://sourceforge.net/p/ourorgan/samplesets/.. zu finden
Mit der Installation von GrandOrgue wird ein SampleSet einer DEMO Orgel mit ausgeliefert.
Einige Schlüsselwörter der Hauptwerk™-Orgeldefinitionsdatei werden von GrandOrgue nicht verwendet und werden in einem Popup-Fenster angezeigt. Diese Warnmeldungen können Sie einfach ignorieren
.
1.2 GrandOrgue Merkmale
- Hochpräzise interne Verarbeitung für optimale Klangqualität
- Polyphonie-Management zur Vermeidung von CPU-Überlastung
- Schnelle und einfache MIDI-Einrichtung, einschließlich „Listen for Event“ und „Complex MIDI Event detection“.
- Verbesserte Release-Samples für realistischen Sound
- Hochgeschwindigkeitsladen und Zwischenspeichern von Sample-Sets
- Wird mit einer kleinen Demo-Orgel ausgeliefert, die beim ersten Start von GrandOrgue nach der Installation automatisch geladen wird
1.3 GrandOrgue Anforderungen
- Kompatibel mit WIN 10, 11, Linux und OSx Plattformen je nach Downloadpaket
- SSE, SSE3-fähiger Prozessor (CPUs ab 2006)
- 64-Bit-Betriebssystem, um den Speicherbereich größer 4GB zu verwenden.
- Festplatte mit ausreichend freiem Speicherplatz (Empfehlung >500GB) zum Speichern von Orgelsamples. Die Verwendung des Cache erhöht zusätzlich den benötigten Speicherplatz auf der Festplatte.
Ein schneller Prozessor ermöglicht unter anderem auch eine höhere Polyphonie
1.3. GrandOrgue installieren
Zur Installation von GrandOrgue stehen plattformspezifische Installationspakete zur Verfügung. Die Pakete können auf der GitHub Plattform unter https://github.com/GrandOrgue/grandorgue/releases heruntergeladen werden.
1.3.1. Windows
Für Windows stehen zwei Downloadpakete zur Verfügung.
grandorgue-xxxxx.windows.x86_64.exe: Mit der exe Datei lässt sich grandorgue direkt unter Windows installieren wobei die Installationsroutine einen Standardinstallationspfad vorgibt.
grandorgue-xxxxx.windows.x86_64.zip: Nach dem Entpacken des zip Containers ist keine Installation mehr notwendig. Die GrandOrgue.exe kann direkt aus dem „bin“ Verzeichnis gestartet werden.
Beim Download der exe Datei kann es zu einer Warnmeldung des Virenschutzes kommen, mit dem Hinweis, dass die Datei unbekannt ist und damit ein Sicherheitsrisiko darstellt. Mit entsprechenden Einstellungen des Virenschutzes lässt sich das Problem beheben.
Das Installationspaket enthält ein Demo Orgelsampleset, das nach Start und Einrichtung der MIDI Steuerung voll funktionsfähig verwendet werden kann. Weitere Samplesets sind von diversen Anbietern im Netz z.T. auch frei verfügbar.
siehe: https://mps-orgelseite.de/home/index.php?grundlagen-grandorgue-de/
1.3.2. Linux
Beschreibung in Vorbereitung
1.3.3. OSx
Beschreibung in Vorbereitung
1.3.4 GrandOrgue Start
Bei Installation von GrandOrgue wird ein Programm Icon auf dem Desktop erstellt über das sich GO starten lässt.
Wenn GrandOrgue aus dem zip Container entpackt wurde wird kein Icon auf dem Desktop erstellt. In diesem Fall kann GO über die ausführbare grandorgue.exe im ..\bin Verzeichnis der entpackten GrandOrgue Verzeichnisstruktur gestartet werden.
GrandOrgue lässt sich unter Windows auch im Echtzeitmodus mit höchster Priorität starten. Dazu muss GrandOrgue mit der Startoption „realtime“ gestartet werden.
Das lässt sich u.a. mit Hilfe einer Text-Datei mit der Endung *.bat mit folgender Textzeile bewerkstelligen
start /realtime c:\…\grandorgue\bin\grandorgue.exe
\…\ enthält dabei den jeweiligen Installationspfad von grandorgue.
Um die Ausführung im Echtzeitmodus zu erreichen wird die *.bat Datei mit rechtem Mausklick und „ausführen als Administrator“ gestartet.
Damit wird GO im Echtzeitmodus ausgeführt um mögliche Tonaussetzer durch konkurrierende Hintergrundprozesse zu vermeiden.
2. Benutzeroberfläche
Die Benutzeroberfläche besteht aus einer Menüleiste und dem Spieltischbereich in dem der Orgelspieltisch mit dem jeweils geladenen Orgel Sampleset angezeigt wird. Menüleiste und Spieltischbereich sind separate Instanzen. Der Spieltischbereich wird nur angezeigt, wenn ein Sampleset geladen ist.
Abb 2.1 Menüleiste
Abb 2.2 GrandOrgue Spieltisch (Demo Orgel)
2.1 Menüleiste
Die Menüleiste besteht aus 4 Funktionstabs
- Datei (Datei Öffnen, Laden, Speichern, Konfiguration exportieren / importieren, Systemeinstellungen, Exit)
- Audio/Midi (Stimmungen, Orgeleinstellungen, Midizuordnung, Status etc.)
- Anzeige (Bedienelemente der geladenen Orgel, Setzerkombinationen)
- Hilfe
2.1.1. Datei
Die Registerkarte Datei enthält Funktionsaufrufe zum Öffnen und Laden von Orgelsets, zum Speichern von Set-Einstellungen sowie zum Exportieren und Importieren von Konfigurationen zusätzlich einen Dialog für die Systemeinstellungen, und Exit.
2.1.1.1. Laden Dialog
Abb 2.1.1.1 Liste verfügbarer Orgelsets
Mit der Funktion Laden lässt sich ein Sampleset aus der Liste der verfügbaren Orgeln laden bzw. öffnen. Die Liste wird immer dann aktualisiert, wenn ein neues Sampleset erfolgreich geladen wurde.
Die Liste verfügbarer Orgeln wird auf der Registerkarte Orgeleinstellungen verwaltet. Dort kann die Reihenfolge festgelegt und auch Orgelsets entfernt werden.
2.1.1.2. Favoriten Dialog
Abb. 2.1.1.2 Favoriten Dialog
In der Favoritenauswahl werden max. 10 Orgelsets aus der verfügbaren Orgelliste angezeigt. Die Reihenfolge ist in der Orgelliste im Menü Datei / Einstellungen / Orgeln festgelegt. Mit der Auswahl einer Orgel aus der Favoritenliste wird diese geöffnet.
2.1.1.3. Öffnen Dialog
Öffnet und läd Orgelsets durch Auswahl einer OrgelDefinitionDatei (ODF) die noch nicht in der Liste der geladenen Orgel steht. Der Verzeichnispfad wird für eine spätere Auswahl gespeichert. Die zuletzt verwendeten Orgelsets werden gespeichert und sind über die Menüpunkte „Laden“, „Zuletzt geöffnet“ und „Favoriten“ verfügbar.
Sampleset laden
Wird ein Sampleset ausgewählt beginnt der Ladeprozess der Daten. Das Laden von Orgelsets wird in 3 Stufen durchgeführt.
Stufe 1: OFD wird analysiert
Stufe 2: Sampleset wird geladen
Stufe 3: Samplecache wird erstellt
Abb. 2.1.1.3. Stufe 1 ODF Analysieren
Stufe 2 Sampleset laden
Stufe 3 Samplecache erstellen
Der Ladevorgang nimmt je nach Umfang des Samplesets einige Zeit in Anspruch; ein Fortschrittsfenster zeigt die geschätzte verbleibende Zeit und den Ladevorgang an. Wenn das Sampleset erfolgreich geladen wurde, wird es in der Konfigurationsdatei registriert und somit automatisch in die Liste der bekannten Orgeln aufgenommen.
Sampleset teilweise laden: Soll von einem Sampleset nur ein bestimmter Umfang geladen werden z.B.: ohne Surround Samples oder wegen nicht ausreichendem Speicher, kann der Ladevorgang nach Einlesen der ODF über die „Cancel Schaltfläche unterbrochen werden. Im Menü Audio/Midi - Orgeleinstellungen lassen sich dann in der Orgelstrukur alle Elemente die nicht geladen werden sollen auswählen und über die Option Samplekanäle auf „Nicht laden“ setzen. Weitere Datails dazu in Kapitel 4.2
2.1.1.4. Zuletzt verwendet
Dieses Untermenü zeigt die zehn zuletzt verwendeten Orgeln aus der Liste der verfügbaren Orgeln an. Die Orgeln in diesem Menü sind nach dem Datum der letzten Verwendung geordnet, vom neuesten bis zum ältesten. Durch Auswahl einer Orgel in diesem Menü wird ihr Sampleset geöffnet und geladen.
2.1.1.5. Orgelpaket installieren
Öffnet einen Dateidialog zur Auswahl einer GrandOrgue Orgelpaketdatei (.orgue). Der Paketpfad wird registriert, und alle im Paket gefundenen Orgeldefinitionsdateien werden zur Liste der bekannten Orgeln hinzugefügt. Ein Informations-Popup wird angezeigt, wenn der Vorgang abgeschlossen ist.
2.1.1.6. Orgeleigenschaften
Anzeige der Merkmale und Eigenschaften des geladenen Orgelsets, wie sie vom Hersteller bereitgestellt wurden. Falls verfügbar, gibt es auch einen Link zu „Mehr Informationen“, der zusätzliche Informationen in einer anderen Anwendung anzeigt.
2.1.1.7. Vorgabe (Vordefinierte Einstellungen)
Für ein Sampleset können bis zu 10 zusätzliche Einstellungen gespeichert werden. Diese können über die Auswahl einer Vorgabenummer abgerufen werden. Die Auswahl einer Einstellung löst ein Neuladen des Samplesets aus, wobei die unter der ausgewählten Nummer gespeicherten Voreinstellungen verwendet werden. Wenn für diese Nummer keine gespeicherten Einstellungen vorhanden sind, wird das Sample-Set aus der vom Sample-Set-Ersteller bereitgestellten Orgeldefinitionsdatei neu geladen. Wenn der Menüpunkt Speichern ausgewählt wird, wird ein neuer Einstellungssatz unter der Nummer erstellt, die unter Voreinstellungen vor dem Speichern eingestellt ist. Die Einstellungen werden in dem Verzeichnis gespeichert, das auf der Registerkarte Einstellungen Verzeichnisse festgelegt ist. Für jede gespeicherte Einstellung wird in den Verzeichnissen User\AppData\Roaming\GrandOrgueCache eine cache Datei angelegt und im Verzeichnis …\..\GrandOrgueData eine cmb Datei.
Da die Cachdateien je nach Sampleset mehrere GB Groß sein können, sollte für ausreichend Festplattenkapazität gesorgt werden.
2.1.1.8. Speichern
Speichert die Einstellungen unter der aktuell verwendeten Voreinstellungsnummer. Die Einstellungen bestehen aus den MIDI-Befehlen für Register und Pistons, dem Status „eingeschaltete Register“, Setzer-, General- und Programmkombinationen, dem Wert des Volume Reglers, die Stimmung und den Feinstimmungsdaten. Beachten Sie, dass dieser Vorgang mit der Funktion „Vorgabewerte wiederherstellen“ vollständig rückgängig gemacht werden kann.
2.1.1.9. Cache Aktualisieren
Mit Cache Aktualisieren werden Einstellungen an geladenen Orgelsamples in die Cachedatei auf der Festplatte gespeichert. Das Verzeichnis der Cachedatei ist im Menü Einstellungen/Pfade festgelegt. Die Aktualisierung des Cache benötigt je nach Umfang des Samplesets Zeit die in einer Statusanzeige angezeigt wird.
Jede Voreinstellung verwendet einen eigenen Cache. Die Option „Cache-automatisch verwalten“ (Menü Settings/Einstellungen) verwaltet die automatische Erstellung/Aktualisierung des aktuellen Caches.
2.1.1.10. Cache Löschen
Löscht die aktuelle Cache Datei von der Festplatte.
2.1.1.11. Neu Laden
Lädt das aktuell geladene Sample Set von der Festplatte neu. Dies kann verwendet werden, um einen Samplesatz schnell in seinen gespeicherten Zustand zurückzusetzen. Die aktuell ausgewählte Voreinstellungsdatei wird wiederverwendet, wenn sie auf der Festplatte vorhanden ist.
2.1.1.12. Vorgabewerte wiederherstellen
Setzt das aktuell geladene Sample Set auf die Einstellungen zurück, die ursprünglich vom Sample Set Anbieter bereitgestellt wurden. Sie werden aufgefordert, zu bestätigen, dass Sie Ihre Änderungen verwerfen möchten. Hinweis, dass die Datei mit den gespeicherten Einstellungen, die derzeit verwendet werden, gelöscht wird.
2.1.1.13. Einstellungen importieren
Wendet eine zuvor exportierte Einstellungsdatei auf das aktuell geladene Sample Set an. Alle aktuellen Einstellungen und Kombinationen werden dabei überschrieben. Die Einstellungen können nur auf ein passendes Sample Set angewendet werden. Falls nicht wird eine Warnung ausgegeben. Der Ort, von dem die Einstellungen importiert wurden, wird für das nächste Mal gespeichert. Eine Einstellungsdatei passt zu einem Sampleset, wenn die Eigenschaft KirchenName der Einstellungsdatei mit der Eigenschaft KirchenName der Definitionsdatei übereinstimmt.
2.1.1.14. Kombinationen importieren
Wendet nur die Kombinationseinstellungen aus einer zuvor exportierten Einstellungsdatei auf das aktuell geladene Sample Set an. Alle anderen Einstellungen, die möglicherweise zuvor geändert wurden, bleiben erhalten.
Die Einstellungen können nur auf ein passendes Sample Set angewendet werden. Falls nicht wird eine Warnung ausgegeben. Der Ort, von dem die Einstellungen importiert wurden, wird für das nächste Mal gespeichert.
Eine Einstellungsdatei passt zu einem Sampleset, wenn die Eigenschaft KirchenName der Einstellungsdatei mit der Eigenschaft KirchenName der Definitionsdatei übereinstimmt.
2.1.1.15. Einstellungen und Kombinationen exportieren
Speichert die Einstellungsdatei, mit MIDI Einstellungen für Register und Piston, den Status der eingeschalteten Register, Setzer-, General- und Programmkombinationen, den Wert des Lautstärkereglers, die Stimmung und die Feinstimmungsdaten. Unter Einstellungen/Kombinationen exportieren kann der Benutzer einen bestimmten Dateinamen und einen Ordner auswählen. Der letzte Ort, an den die Einstellungen exportiert wurden, wird für das nächste Mal gespeichert.
2.1.1.16. Settings (Programmeinstellungen)
Beschreibung siehe Kapitel 3 Programm Einstellungen
2.1.1.17. Schliessen
Schließen das aktuell geladene Orgelset. Wenn Sie Änderungen an den Einstellungen vorgenommen haben, werden Sie gefragt, ob Sie diese speichern möchten, bevor das Orgelset geschlossen wird. Beachten Sie, dass dadurch auch das Sample Set entladen und der benötigte Arbeitsspeicher freigegeben wird.
2.1.1.18. Beenden
Beendet GrandOrgue. Vor dem Beenden öffnet sich ein Dialog der zum Sichern noch nicht gespeicherter Einstellungen auffordert.
2.1.2. Audio/Midi Menu
Das Funktionsmenü Audio/MIDI enthält Funktionen mit denen geladene Samplesets weiter konfiguriert werden können.
2.1.2.1. Stimmungen
Mit der ersten Funktion kann die Originalstimmung aller Orgelregister des Samples in alternative Stimmungen geändert werde.
Abb 2.1.2.1.: Grund-Stimmung
Der erste Menüpunkt ist immer die Original-Stimmung, die es dem Benutzer ermöglicht, zur Original Stimmung des Samplesets zurückzukehren. Die Änderung der Stimmung wirkt sich im Runtimemodus also während der Laufzeit sofort aus. Die Änderung der Stimmung belegt keinen zusätzlichen Speicherplatz. Sofern bereits anwenderspezifische Stimmungen definiert wurden (siehe Abschnit 5.8.) werden diese am Ende der Liste dynamisch angehängt.
2.1.2.2. Orgel Einstellungen
Dieser Dialog ermöglicht eine individuelle Konfiguration der Samples einzelner Manuale, Register oder auch Töne in Lautstärke, Verstärkung, Stimmung, Verzögerung und Audiogruppenzuordnung vorzunehmen.
Ausführliche Beschreibung siehe Kapitel 4.0 Orgel Konfiguration
2.1.2.3. Midi Objekte
Abb 2.1.2.3.: Midi Objekte
In diesem Dialog werden alle GrandOrgue-Objekte angezeigt denen ein MIDI-Event zugewiesen werden kann. Die Schaltfläche Einstellen öffnet den Midi-Event-Editor für dieses Element. Die detaillierte Beschreibung des MIDI Event Editors siehe Abschnitt 3.0 Midi Event Editor. Ein Doppelklick auf das Element in der Liste öffnet ebenfalls den Midi-Event-Editor. Mit der Schaltfläche Status lässt sich der jeweilige Status eines Objektes anzeigen.
2.1.2.4. Status Audio-Ausgabe
Abb. 2.1.2.4 Status Audio-Ausgabe
In diesem Dialog wird die Latenzzeit angezeigt die von der Audio Hardware und den Treibern bereitgestellt wird. Die tatsächliche Latenz kann davon abweichend sein. Bei Auswahl des RtAudio-Backend sind die angezeigten Werte in der Regel niedriger als die tatsächlichen Latenzwerte.
2.1.2.5. Panik (Abbruch)
Der Menüpunkt „Panik“ setzt den Ton zurück, stoppt alle Töne und schaltet alle Hinweis aus. Er kann auch über die Symbolleiste oder die Escape-Taste auf der Computertastatur aufgerufen werden. Dies kann notwendig werden, wenn der Ton plötzlich wegen Überlastung oder ungünstiger Einstellungen hängt oder abbricht.
2.1.2.6. Setzer Aktiv
Die Funktion Setzer Aktiv schaltet den Memory Set Modus ein und aus. Mit der Aktivierung wird sowohl die Schaltfläche in der Symbolleiste als auch in der Setzer Ansicht und der Spieltisch Ansicht ein bzw. ausgeschaltet. Der Setzer Modus kann über alle diese Schaltflächen ebenfalls ein und ausgeschaltet werden.
Abb. 2.1.2.6. Setzer Aktiv
Während der Memory-Set-Modus aktiviert ist, wird bei jedem Drücken eines Setzers (Speicherplatz für Registerauswahl) oder bei der Aktivierung eines Setzers der bereits ein Register Programm enthält, die aktuellen Einstellungen in den Setzerplatz gespeichert, und überschreibt eine vorhandene Einstellung. Wenn z.B. während des aktiven Memory-Sets der Setzer 1 betätigt wird, wird der Zustand der Register für dieses Manual bzw. alle Manuale und Pedal im Setzer 1 gespeichert.
Nach dem Deaktivieren des Memory-Sets kann dann die Registerauswahl über den Setzer 1 jederzeit abgerufen werden.
2.1.2.7. MIDI Wiedergabe
Öffnet ein Dateiauswahlfenster zur Auswahl einer aufgenommenen MIDI-Datei. Der in diesem Dialog gewählte Speicherort wird für das nächste Mal gespeichert. Der Player startet, sobald eine Datei ausgewählt ist.
GrandOrgue speichert Midi-Daten in einem speziellen internen Format, das für die Verwendung mit einem normalen Midi-Sequenzer nicht kompatibel ist. Werden Midi-Datei mit einem anderen Sampleset als dem für die Aufnahme verwendeten Sampleset abgespielt, werden alle aufgenommenen Register-Einstellungen ignoriert.
2.1.2.8. MIDI Ereignisse protokollieren
Aktiviert einen MIDI-Monitor, der alle eingehenden und ausgehenden MIDI-Ereignisse in einer Protokolldatei speichert.
2.1.3. Anzeige
Neben der Anzeige des Spieltisches eines Samplesets können in diesem Menü zusätzliche Ansichten der Einstellbereiche der jeweiligen Orgel wahlweise ein und ausgeblendet werde.
Zusätzlich können auch einige vom Sampleset unabhängige grafische Bedienoberflächen zur Einstellung von Koppeln, Crescendo Pedale, Setzer, Stimmung, sowie Aufnahme- und Wiedergabesteuerung von Audio- und MIDI Dateien nach Bedarf ein- oder ausgeblendet werden.
Die detaillierte Beschreibung dazu ist in Kapitel 6 zu finden.
2.1.3.1. Spieltisch Anzeige
Der Spieltischbereich (erster Menüpunkt) zeigt den Orgelspieltisch wie er vom Ersteller des Beispielsets bereitgestellt wurde.
Abb.:2.1.3.1. Spieltisch Demo Orgel
Die Abb. oben zeigt die „klassische“ Kirchenorgel-Disposition. Es ist möglich, jede beliebige Disposition zu gestalten, da alle Anzeigeelemente frei auf der Spieltischplatte platziert werden können.
2.1.3.2. Manuale
Die Manuale sowie das Pedalboard sind in der Regel wie bei realen Spieltischen mittig zwischen den Registerzügen angeordnet. Wird eine Taste oder Pedal an der MIDI Orgel gedrückt, wird dieser Zustand durch eine Markierung der jeweiligen Taste in der Spieltischgrafik angezeigt, sofern die MIDI Zuordnung konfiguriert ist. Die Tasten auf der Grafik können auch mit einem Mausklick jeweils gedrückt und wieder losgelassen werden. Zusätzlich kann auf den Manualen der Spieltischgrafik mit der rechten Maustaste der MIDI-Event-Editor geöffnet werden, um die MIDI Konfiguration für das entsprechende Manual vorzunehmen. Beschreibung dazu siehe Abschnitt 3.0
2.1.3.3. Schwell Pedale
Die Schwell-Pedale sind in der Demo Orgel im Samleset definiert und sind direkt über dem Pedal abgeordnet. Die Steuerung der Pedale kann über die MIDI Zuordnung mit den physischen Pedalen der MIDI Orgel gesteuert werden.
Bei einer Pfeifenorgel dämpfen die Schwellklappen den Klang in dem ein separater Pfeifen-Kasten über eine Art Jalousie geschlossen wird. Dies wird in GrandOrgue simuliert, indem die Lautstärke der dem Manual zugeordneten Register reduziert wird.
Die Position des Pedals lässt sich mit dem Mausrad verändern. solange sich die Maus über einem Pedal befindet, oder bei gedrückter linker Maustaste durch Ziehen des Mauszeigers.
Auch hier kann mit rechter Maustaste auf dem Pedal der MIDI Event Editor geöffnet werden um die MIDI Zuordnung zu konfigurieren. Falls der Spieltisch der geladenen Orgel kein Schwell-Pedal (Crescendo Pedal) enthält kann die Lautstärkeregelung der Manuale über die separate Ansicht „Koppelmanuale und Lautstärke“ bzw. „Schweller“ zugeordnet werden. Siehe Abschnitt 7
2.1.3.4. Registerzüge
Die Registerzüge oder Registerwippen oder Taster schalten die unterschiedlichen Pfeifenarten der Orgel an oder aus, wenn sie angeklickt werden.
Weitere Zugriegel funktionieren als Koppeln eines Manuals mit einer anderen Ebene oder für weitere Kombinationen.
Die Abbildung der Registerschalter als Zugriegel, Wippe oder auch Taster ist vom Ersteller des Samplesets vorgegeben.
Auf jedem Registerzug oder Zugriegel kann über die rechte Maustaste der entsprechende MIDI-Event-Editor geöffnet werden um dort die MIDI Kopplung mit der MIDI Orgel herzustellen.
Alle dort vorgenommenen Änderungen können gespeichert oder in eine Einstellungsdatei exportiert werden.
Je nach Sampleset sind die Registerzüger einer Orgel auch in separaten Ansichten ohne Spieltischdarstellung verfügbar und können wahlweise auch auf zwei Touchscreens rechts und links vom MIDI Spieltisch eingeblendet werden, um so den Spieltisch realistischer erscheinen zu lassen, bzw. die Register links und rechts von den Manualen bedienen zu können.
Mit linker gedrückter Maus Taste lassen sich mit einer Bewegung über den Registerzügen gleich mehrere Registerzüge ein- oder ausschalten.
Die „Sweep“-Funktion ist auf allen klickbaren Anzeigeelementen verwendbar und sollte bei Touchscreens sehr nützlich sein.
2.1.3.5. Pistons (Fußschalter)
Pistons oder auch Fußschalter führen in der Regel die gleichen Aktionen aus wie die Setzerschalter unterhalb der Tastaturen. Mit Anklicken werden sie jeweils eingeschaltet während das Ausschalten durch das Einschalten eines anderen Pistons oder auch Setzerschalters ausgelöst wird.
Die Deaktivierung eingeschalteter Pistons oder Setzer wird in der Regel über eine Reset Schalter (GC General Cancel) vorgenommen.
Mit Pistons können ebenso wie mit den Setzerschaltern Register-Kombinationen aufgerufen werden die vorher entsprechend gespeichert wurden. Die Speicherung erfolgt in Kombination mit der Memory Set Funktion.
Mit der rechten Maustaste auf einem Piston wird der entsprechende MIDI-Event-Editor geöffnet. Dort kann die Piston Steuerung von der MIDI Orgel aus konfiguriert werden. Alle dort vorgenommenen Änderungen können gespeichert oder in eine Einstellungsdatei exportiert werden.
2.1.3.6. Ansichten
GrandOrgue bietet zusätzliche Anzeigen zur Bedienung der geladenen Orgel. Diese Ansichten sind je nach Sampleset einer Orgel verfügbar und können zusätzlich zum Spieltisch angezeigt werden.
2.1.4. Hilfe
Das Hilfe Menü bietet eine Online Hilfe in Form einer Dokumentation in Englisch. Dort kann über ein Inhaltsverzeichnis, Index oder Suche nach Informationen zu Funktionen von GrandOrgue gesucht werden. Als weiteren Menüpunkt sind noch Informationen zur GrandOrgue Version sowie den Lizenzvereinbarungen aufrufbar.
2.2. Werkzeugleiste
Abb.: 2.2. Werkzeugleiste
Die Werkzeugleiste stellt einige Funktionselement für den direkten Zugriff zur Verfügung.
(1) Diese Schaltfläche aktiviert/deaktiviert die „Setzer Aktiv“ Funktion im Audio/Midi-Menü. Siehe Setzer Aktiv Bei gedrückter Umschalttaste auf der Computertastatur werden die aktuell gezogenen Register ebenfalls im aktuellen Setzer gespeichert.
(2) Diese Einstellung stellt die Programmebene ein. Mit den Pfeilen hoch runter lässt sich eine Programmnummer einstellen. Es ist möglich, bis zu 1000 Orgelzustände zu speichern und diese nacheinander über die vordefinierten MIDI-Events abzurufen, oder jede Einstellung direkt über den Spinner aufzurufen.
Sie können auch die linke und rechte Taste der Computertastatur benutzen, um durch die Programme zu blättern, und nach unten, um das aktuelle Programm zu reaktivieren (wenn Sie z.B. die Register seit der letzten Aktivierung geändert haben).
Beachten Sie auch, dass das Zielprogramm gespeichert wird, wenn die Speichereinstellung aktiviert ist, d.h. wenn Sie Shift + Rechts drücken, wird das Programm weitergeschaltet und die aktuellen Einstellungen werden in diesem nächsten Programm gespeichert. Weitere Optionen sind auf der Anzeige Kombination Setzer Sequenzer verfügbar.
(3) Die Einstellung der Lautstärke erfolgt ebenfalls über die Pfeiltasten neben der Anzeige, die die Lautstärkeeinstellung in dB anzeigt.
(4) Anzeige für rechten und linken Kanal in dem die Pegel in Echtzeit angezeigt werden. Sobald einer der Pegel in den roten kritischen Bereich geht wird dieser Wert dauerhaft angezeigt.
(5) Nachhall Regler Die über das Pulldownmenü auswählbare Nachhallzeit reicht von 50ms bis 3000 ms und Max. Bei Auswahl Max wird der vollständige Nachhall Abschnitt wiedergegeben der vom Sampleset Ersteller vorgegeben wurde. Mit den andere Werten wird das Nachhallsample entsprechend ausgeblendet.
(6) Transponieren Der Regler verschiebt die Töne jeweils um Halbtonschritte nach oben und unten um bis zu max. +- 11 Halbtöne.
Die Samples werden über diese Einstellung nicht umgestimmt.
(7) Polyphonie Einstellung Der Polyphonie-Regler legt die maximale Polyphonie fest, bevor GrandOrgue keine weiteren Samples spielt. Der Polyphonie Wert bedeutet vereinfacht die Anzahl der Pfeifen, die gleichzeitig erklingen können.
Polyphonie kann aber auch verbraucht werden, wenn eine Taste losgelassen wird, also Nachhall erklingt. Es wird empfohlen, anfangs mit dieser Einstellung zu experimentieren, sie aber zu belassen, sobald eine akzeptable Einstellung gefunden wurde.
Die Einstellung sollte zwischen geringem Polyphoniewert (bei der es möglicherweise Limits bei großen Samplesets (Anzahl Register) gibt) und zu hohem Polyphoniewert (bei der die CPU überlastet wird und Artefakte im Klang auftreten) eingestellt sein.
Bei „nassen“ Samplesets (solche mit beträchtlichem Nachhall) dauert es viele Sekunden, bis das Polyphonie Limit tatsächlich ausgelöst wird.
Die Standardeinstellung von 2048 sollte bei einer 1-GHz-CPU einen vernünftigen Ausgangspunkt darstellen. Der Polyphonie-Monitor wird neben dem Spinner angezeigt. Die Clip-Anzeige ganz rechts wird rot, wenn das Polyphonie-Limit erreicht ist, und bleibt rot, bis die Polyphonie angepasst wird.
(8) Reset Schaltfläche Die Reset-Taste setzt den Ton zurück, stoppt alle Töne und schaltet alle Hinweise aus.
2.3. Nachrichten Protokoll
Abb. 2.3: Message Log
Sobald es eine Warn- oder Fehlermeldung aus dem System gibt, wird diese in einem Nachrichtenfenster eingeblendet. Die neuste Meldung steht dabei jeweils an erster Stelle. Zusätzlich wird die Art der Meldungen mit einem Symbol gekennzeichnet.
Warnung
Fehler
Mit rechter Maustaste lässt sich der Inhalt der Meldebox in die Zwischenablage übernehmen. Wird der Inhalt in eine Datei kopiert wird die Meldereihenfolge invertiert sodass die älteste Meldung an erster Stelle steht.
3. Settings (Programm Einstellungen)
Die Midi und Audio Einstellungen werden in einer Konfigurationsdatei abgelegt die je nach Plattform in unterschiedlichen Verzeichnissen abgelegt ist.
Die Midi und Audio Einstellungen gelten für jedes geladene Sampleset
| System | Konfigurationsdatei |
|---|---|
| Windows | ..\Users\……..\AppData\Roaming\GrandOrgueConfig |
| Linux | $HOME/.GrandOrgue and $HOME/GrandOrgueConfig |
| Mac | $HOME/Library/Preferences/.GrandOrgue and $HOME/Library/Preferences/GrandOrgue |
Beim Start mit einem Instanznamen GrandOrgue -i instanceName wird der Name GrandOrgue zu GrandOrgue- instanceName, der Name GrandOrgueConfig zu GrandOrgueConfig-instanceName
Beispiel Windows Batchdatei zum Start von GrandOrgue
start C:\Programme\GrandOrgue3-9-1\bin\GrandOrgue.exe -i Demo
legt eine GrandOrgueConfig-Demo an.
Damit lassen sich für jedes Sampleset oder mit unterschiedlichen GrandOrgue Versionen eigene Config Dateien anlegen mit jeweils unterschiedlichen Audio und Midi Einstellungen.
Der Benutzer kann die Einstellungen auf die Standardwerte zurücksetzen, indem er die „Konfigurationsdateien“ je nach Plattform löscht oder Grandorgue ohne Instanzzusatz startet.
3.1 Einstellungen
3.1.1. Sprache
GranOrgue unterstützt bis zu neun Spracheinstellungen. Nach Änderung der Sprache erfolgt jeweils ein Neustart.
3.1.2. Erweiterungen
3.1.2.1. Aktive Polyphonie-Verwaltung
Wenn die Polyphonie 3/4 des aktuellen Maximalwerts erreicht, werden die Release-Samples (Hallfahnen) ausgeblendet, um Polyphonie zu sparen.
Keine Auswirkung auf Speicher
Polyphonie erzeugt keine zusätzlich CPU-Last
Keine Auswirkung auf Ladezeit
3.1.2.2. Stakkato Nachhall kürzen
Bei aktivierter Option wird der Nachhall von Samplesets mit langem Nachhall bei schnellen aufeinander folgenden Tönen automatisch verkürzt. Für Samplesets ohne Nachhall hat diese Einstellung wenig bis keine Auswirkung
Keine Auswirkung auf Speicher
Keine Auswirkung auf Polyphonie
Keine Auswirkung auf Ladezeit
3.1.2.3. Zufällige Pfeifenverstimmung
Bei aktivierter Option wird eine sehr kleine zufällige Verstimmung der Pfeifen erzeugt. Die Verstimmung klein genug um kaum wahrnehmbar zu sein, aber groß genug um winzige Interferenzen zu erzeugen wie sie beim Spielen mehrerer echter Pfeifen in einer Orgel auftreten.
Keine Auswirkung auf Speicher
Keine Auswirkung auf Polyphonie
Keine Auswirkung auf Ladezeit
3.1.2.4. Orgelset Laden beim Start
Mit dieser Einstellung kann festgelegt werden ob beim Start von GrandOrgue ein Orgelset geladen werden soll oder nicht.
Keine Auswirkung auf Speicher
Keine Auswirkung auf Polyphonie
Keine Auswirkung auf Ladezeit
3.1.3. Klangerzeuger
3.1.3.1. Interpolation
Die Auswahl legt die Methode zur Interpolation der Wellenform beim Resampling der Samples fest.
Polyphonie: Diese Methode liefert bessere Audioergebnisse auf Kosten einer höheren CPU-Last.
Linear: Diese Methode verringert die CPU-Last auf Kosten der Audioqualität. Sie ist die einzige brauchbare Option, wenn die verlustfreie Kompression aktiviert ist, da die mehrphasige Interpolation bei der verlustfreien Kompression noch nicht implementiert ist.
Die Aussagen zur Audioqualität sollten nur als Richtlinien dienen.
Als Faustregel gilt, dass polyphone Interpolation zu besseren Höhen und lineare Interpolation zu besseren Bässen führen, was sich vor allem bei Samplesets bemerkbar macht, die ausgiebig mit Interpolation arbeiten (z. B. bei der Umstimmung einer verstimmten Orgel).
Die Audioqualität ist in hohem Maße subjektiv, daher wird dem Benutzer dringend empfohlen, selbst zu hören und die Einstellung beizubehalten, die ihm besser gefällt.
Keine Auswirkung auf Speicher
Polyphonie ermöglicht eine höhere Polyphonie
Keine Auswirkung auf Ladezeit
3.1.3.2. Anzahl CPU Kerne
Die Zahl der CPU Kerne bestimmt wie viele Threads GrandOrgue erstellt, um die Last zu verteilen. Die Anzahl der Kerne ist die empfohlene Wahl für Computer ohne Hyperthreading. Weniger nutzt nicht den ganzen Computer aus. Mehr verschwendet Ressourcen und verwaltet den Overhead.
Wenn Hyperthreading aktiviert ist, scheint die CPU-Last gleichmäßiger auf die virtuellen Kerne verteilt zu sein.
Keine Auswirkung auf Speicher
Polyphonie: Je höher die Anzahl der Kerne, desto höher ist die Polyphonie, die erreicht wird, bevor der Ton abbricht.
Keine Auswirkung auf Ladezeit
3.1.3.3. Arbeitslastverteilung
Diese Einstellung hat dieselbe Funktion wie die Anzahl der CPU-Kerne und ist für die Aufteilung der Arbeitslast bestimmt. Es wird derselbe Wert wie die Anzahl der CPU-Kerne empfohlen.
Speicher Auswirkung wie bei Anzahl CPU Kerne
Polyphonie Auswirkung wie bei Anzahl CPU Kerne
Lade Zeit Auswirkung wie bei Anzahl CPU Kerne
3.1.3.4- CPU Kerne beim Start
Diese Zahl gibt an, wie viele Threads GrandOrgue erstellt, um Samples in den Speicher zu laden. Sie hat KEINE Auswirkung beim Laden von Samples aus dem Cache.
Höhere Beschleunigung des Ladens bei gleichzeitiger Verringerung des verfügbaren Speichers für Samples. Ein Wert von Null (0) bedeutet klassisches Laden.
3.1.3.5. WAV Aufnahmeformat
Die Auswahl legt das Aufnahmeformat von Tonaufnahmen fest.
Speicher: Keine Auswirkung
Polyphonie: keine Auswirkung
Lade Zeit: keine Auswirkung
3.1.3.6. Stereo Mischung aufnehmen
Mit diese Option Mehrkanal-Audio Samples in 2 kanaligem Stereo aufgezeichnet werden. Diese Option ist standardmäßig deaktiviert, da sie die CPU-Auslastung erhöht, auch wenn der Audiorecorder ausgeschaltet ist.
Bei deaktivierter Option werden alle Audiokanäle in der WAV-Datei aufgezeichnet.
Speicher: Keine Auswirkung
Polyphonie: Geringfügig – wie ein zusätzliches Audio-Interface
Lade Zeit: keine Auswirkung
3.1.4. Sample laden
3.1.4.1. Verlustfreie Komprimierung
Verwendet einen verlustfreien Algorithmus (d. h. die ursprünglichen Samples können verlustfrei rekonstruiert werden), so dass der RAM-Bedarf geringer ist. Besonders nützlich bei großen Samplesets.
Speicher: Variable Einsparung um bis zu 40%
Polyphonie: ca. 10% niedriger
Lade Zeit: ca. 20% langsamer. Wirkt sich nur auf das Laden ohne Cache aus, da die komprimierten Daten zwischengespeichert werden.
3.1.4.2. Lade Stereo-Samples in:
Legt fest, ob Stereo-Samples in Mono oder Stereo geladen werden.
Bei der Einstellung „Mono“ werden alle Samples in Mono geladen. Wenn die Komprimierung deaktiviert ist, spart dies 50%, aber wenn die Komprimierung aktiviert ist, wird viel weniger eingespart, da die Komprimierung bei monoauralen Eingängen viel weniger effektiv ist.
Diese Einstellung kann auf „nicht Laden“ gesetzt werden, wenn Sie möchten, dass GrandOrgue keine Samples lädt. Über die Orgel-Einstellungen ist es immer noch möglich, nur bestimmte Teile der Orgel zu laden.
Speicher: Variable Einsparung um bis zu 50%
Polyphonie: Geringfügige Auswirkung, da das Laden in Mono nur ein paar Berechnungen pro Sample spart.
Lade Zeit: keine Auswirkung
3.1.4.3. Sample Größe (Abtastrate)
Mit der Auswahl wird festgelegt mit welcher Abtastrate die Orgelsamples geladen werden. Die eingestellte Abtastrate sollte der Abtastrate der Samples des Orgelsets entsprechen.
Kleinere Abtastraten führen neben geringerem Speicherbedarf auch zu Klangeinbußen. Abweichende Abtastraten von der originalen Aufnahme führen zu einer Neuabtastung (Resampling) was zusätzliche CPU Last erzeugt.
Speicher: Hohe Auswirkung
Polyphonie: Die maximal mögliche Mehrstimmigkeit (Polyphonie) nimmt mit niedrigeren Abtastrate zu und mit höheren Abtastraten ab.
Lade Zeit: geringe Auswirkung
3.1.4.4. Loops laden
Unter Loop versteht man ein zeitlich begrenztes Klangereignis, in diesem Fall die Aufnahme eines Orgeltones. Um dem Lifecharakter eines realen Orgeltones möglichst nah zu kommen können mehrere Klangereignisse je Ton verfügbar sein, die für die Wiedergabe je nach Dauer eines Tones von der Soundengine berücksichtigt werden.
Mit der Auswahl kann man festlegen welche der Klangereignisse (Loops) zur Wiedergabe des Tones berücksichtigt werden sollen
Erste Schleife (Tonaufnahme) lädt nur das erste Klangereignis
Längste Schleife lädt nur die längste Schleife (Klangereignis) des Samples. Längere Schleifen klingen realer / lebendiger.
Alle Schleifen lädt alle Schleifen eines Samples. Während des Abspielens werden die Schleifen nach einem Round-Robin-Schema (nacheinander) durchlaufen.
Speicher: Erste Schleife < Längste Schleife < Alle Schleifen
Lade Zeit: Steigt mit der Menge der geladenen Schleifen
Polyphonie: Keine Auswirkung
3.1.4.5. Ansprache laden
Als Ansprache (Attack) wird die Einschwingphase eines Orgeltones verstanden. Das Sampleset kann mehrere Einschwingphasen eines Orgeltones enthalten. Mit dieser Einstellung können eine oder alle verfügbaren Einschwingphasen (sofern das Sampleset mehrere enthält) zur Tonwiedergabe berücksichtigt werden.
In der Abb. ist die ADSR Hüllkurve eines Tones mit der Attack (Einschwing), Decay (Abkling), Sustain (Halte) und (Release) Ausklang / Hall Phase dargestellt.
Abb 3.1.4.5 ADSR Hüllkurve eines typischen Orgeltones
Alle laden bedeutet es werden alle verfügbaren Einschwingphasen zur Tonwiedergabe berücksichtig.
Single attack bedeutet dass nur eine Einschwingphase (die beste ) verwendet wird.
Speicher: Single attack < Alle
Polyphonie: keine Auswirkung
Lade Zeit: nimmt mit der Menge der Daten zu
3.1.4.6. Nachhall (Release) laden
Die Orgelsamples können mehrere Hallfahne enthalten. Mit dieser Einstellung können eine oder alle verfügbaren Hallfahnen bei der Tonwiedergabe berücksichtigt werden.
Alle bedeutet, dass alle Hallfahnen berücksichtigt werden. Die Sound-Engine wählt das zu spielende Release danach aus, wie lange das Sustain-Sample gehalten wurde. Zum Beispiel wird beim Staccato-Spielen normalerweise das kürzeste Release-Sample gewählt.
Single release: bedeutet dass nur eine Hallfahne (die beste ) verwendet wird.
Speicher: Single attack < Alle
Polyphonie: keine Auswirkung
Lade Zeit: nimmt mit der Menge der Daten zu
3.1.4.7. Speicherlimit
Hier lässt sich die Größe des Speichers vorgeben für die zu ladenden Samples. Die Funktion ist für 32 Bit Betriebssysteme hilfreich die auf einer 64Bit CPU Plattform betrieben werden. Damit lässt sich die begrenzte Speicherverwaltung eines 32Bit Betriebssystems erweitern.
Wenn der Wert auf 0 gesetzt wird, wird der maximal mögliche Speicher verwendet.
In diesem Fall lädt GrandOrgue so lange, bis das Betriebssystem keinen Speicher mehr zur Verfügung stellen kann. Dabei kann ein großer Auslagerungsbereich (Swap-Datei) erstellt werden. RAM Daten in der Auslagerungsdatei wirken sich nachteilig auf die Leistung aus.
3.1.5. Cache
3.1.5.1. Cache komprimieren
Bei Auswahl wird der Cache beim Erstellen oder Aktualisieren komprimiert.
Speicher: Ohne Auswirkung
Polyphonie: Ohne Auswirkung
Ladezeit: Das Laden aus einem unkomprimierten Cache ist an I/O gebunden, während das Laden aus einem komprimierten Cache mehr CPU erfordert. Bei einer langsamen Festplatte und einer schnellen CPU könnte ein komprimierter Cache besser sein.
Diese Funktion hängt eng mit den Hardware-Kapazitäten zusammen, so dass der Benutzer aufgefordert wird, selbst zu testen und die beste Einstellung für seinen Computer beizubehalten.
3.1.5.2. Cache automatisch verwalten
Legt fest, ob der Cache automatisch erstellt oder aktualisiert werden soll, wenn das Sampleset geladen wird.
3.1.6. Strenge ODF-Handhabung
Die Syntax der Orgeldefinitionsdatei (ODF) hat sich seit der Hauptwerk™ Version 1 stark verändert. Einige Hauptwerk™ 1 Schlüsselwörter werden von GrandOrgue nicht verwendet und werden als Warnung im Pop-up Fenster angezeigt.
Die Einführung von ODF-Warnungen in GrandOrgue ist ein zweistufiger Entwicklungsprozess:
Eine neue Warnung wurde zu den ODF-Parsing-Dienstprogrammen hinzugefügt. Sie wird nur im strengen ODF-Modus angezeigt, um den Designern von Samplesätzen die Möglichkeit zu geben Warnungen aus ihren Organ-Definitionsdateien in der Entwicklungsphase zu erkennen. Nach Ablauf einer angemessenen Anzahl von Monaten geht die Warnung in den Normalmodus über und wird immer angezeigt.
Dieses Kontrollkästchen aktiviert den strengen ODF-Modus.
Sampleset-Designer sollten ihre Orgeldefinitionsdateien aktualisieren, um Warnungen zu entfernen um die Benutzerfreundlichkeit zu verbessern. Ebenso sollten GrandOrgue-Benutzer, neue Warnungen an den Sampleset-Designer zu melden.
3.1.7. Default Volume
Diese Einstellung liefert den Standardwert für die Lautstärke. Wird beim allerersten Start einer GrandOrgue-Instanz auf -15 initialisiert. Dieser Wert wird in den Einstellungsdateien gespeichert.
3.1.8. Metronom
Diese Einstellung liefert Standardwerte für die Anzahl der Schläge pro Minute (BPM) und die Anzahl der Schläge pro Takt im Metronom-Panel. Sie werden beim allerersten Durchlauf einer GrandOrgue-Instanz auf 80 Schläge pro Minute und 4 Schläge pro Takt initialisiert. Sie werden in Einstellungsdateien gespeichert.
3.2. Pfade
Diese Eingabefelder enthalten Standardverzeichnisse für verschiedene Speicherbereiche. Die Verzeichnisse werden relativ zum Home-Ordner des Benutzers initialisiert. Mit der Schaltfläche Durchsuchen neben jedem Textfeld können Sie den Wert ändern.
3.2.1. Windows Verzeichnisse
| Ablagen | Verzeichnisse |
|---|---|
| Sampleset | %HOMEDRIVE%\%HOMEDIR%\Documents\GrandOrgue\Organs |
| Orgelpakete | %HOMEDRIVE%\%HOMEDIR%\Documents\GrandOrgue\Organ packkages |
| Orgel-Cache | %HOMEDRIVE%\%HOMEDIR%\Documents\GrandOrgue\Cache |
| Orgel-Einstellungen | %HOMEDRIVE%\%HOMEDIR%\Documents\GrandOrgue\Data |
| Export / Import | %HOMEDRIVE%\%HOMEDIR%\Documents\GrandOrgue\Settings |
| Audio Aufnahme | %HOMEDRIVE%\%HOMEDIR%\Documents\GrandOrgue\Audio recordings.. |
| MIDI Aufnahme | %HOMEDRIVE%\%HOMEDIR%\Documents\GrandOrgue\MIDI recordings.. |
| MIDI Wiedergabe | %HOMEDRIVE%\%HOMEDIR%\Documents\GrandOrgue\MIDI recordings.. |
3.2.2. Linux Verzeichnisse
| Ablagen | Verzeichnisse |
|---|---|
| Sampleset directory | $HOME/GrandOrgue/Organs |
| Orgelpaketey | $HOME/GrandOrgue/Organ packages |
| Orgel-Cache | $HOME/GrandOrgue\Documents\GrandOrgue\Cache |
| Orgel-Einstellungen | $HOME/GrandOrgue\Documents\GrandOrgue\Data |
| Export / Import | $HOME/GrandOrgue/Settings |
| Audio Aufnahme | $HOME/GrandOrgue/Audio recordings.. |
| MIDI Aufnahme | $HOME/GrandOrgue/MIDI recordings.. |
| MIDI Wiedergabe | $HOME/GrandOrgue/MIDI recordings.. |
3.2.3. Mac Verzeichnisse
| Ablagen | Verzeichnisse |
|---|---|
| Sampleset directory | $HOME/Library/Preferences/GrandOrgue |
| Organ package directory | $HOME/Library/Preferences/GrandOrgue/Organ packages |
| Setting import/export directory | $HOME/Library/Preferences/GrandOrgue/Settings |
| Audio recording directory | $HOME/Library/Preferences/GrandOrgue/Audio recordings.. |
| MIDI recording directory | $HOME/Library/Preferences/GrandOrgue/MIDI recordings.. |
| MIDI player directory | $HOME/Library/Preferences/GrandOrgue/MIDI recordings.. |
3.2.4. Verzeichnis Verwendung
| Ablagen | Verwendung |
|---|---|
| Sampleset Verzeichnis | Dies ist der Ordner, in dem GrandOrgue nach Samplesets sucht. Er wird geöffnet, wenn der Menüpunkt Datei > Öffnen gewählt wird. |
| Orgelpakete | Dies ist der Ordner, in dem GrandOrgue nach Orgelpaketdateien sucht. Jede Orgelpaketdatei, die in diesem Ordner abgelegt wird, wird beim nächsten GrandOrgue-Lauf automatisch nach Orgeldefinitionsdateien durchsucht und jede ODF, die in der Paketdatei gefunden wird, wird zur Liste der bekannten Orgeln hinzugefügt. Das Paket selbst wird in der Liste der bekannten Pakete registriert. |
| Export / Import | Dies ist der Ordner, in dem GrandOrgue Einstellungsdateien speichert oder sucht. Er wird geöffnet, wenn einer der Menüpunkte Datei > Einstellungen importieren, Datei > Kombinationen importieren, Datei > Einstellungen/Kombinationen exportieren ausgewählt wird. Dieser Ordner ist in der Regel ein anderer als der Ordner, in dem GrandOrgue die Voreinstellungsdateien speichert. |
| Audio Aufnahme Verzeichnis | Dies ist der Ordner, in dem GrandOrgue die Audio-Aufnahmedateien speichert. Er wird geöffnet, wenn die Taste Audio Recorder STOP gedrückt wird. |
| MIDI Aufnahme Verzeichnis | Dies ist der Ordner, in dem GrandOrgue MIDI-Aufnahmedateien speichert. Er wird geöffnet, wenn die STOP-Taste des MIDI-Recorders gedrückt wird. |
| MIDI Wiedergabe Verzeichnis | Dies ist der Ordner, in dem GrandOrgue nach MIDI-Aufnahmedateien sucht. Er wird geöffnet, wenn der Menüpunkt Audio/Midi > Play MIDI ausgewählt wird. |
3.3. Audio Einstellungen
Abb. 3.3. Programmeinstellungen / Audio
In diesem Dialogfeld wird das Audioausgabegerät ausgewählt und festgelegt, an welche Kanäle und Audiogruppen die Audioausgabe gesendet wird.
| Audiodevice | Bedeutung |
|---|---|
| Kanal | ein realer Kanal des Audiogeräts (z.B. links und rechts bei einer Stereokarte). Die Namen der GrandOrgue-Kanäle lauten immer Kanal 1 bis Kanal n, wobei n die Anzahl der auf dem Audiogerät verfügbaren Kanäle ist (Stereo:2, Surround 4.0: 4 usw.). Durch Ausprobieren lässt sich herausfinden, welcher GrandOrgue-Kanal mit welchem physikalischen Kanal des Audiogeräts verknüpft ist. |
| Audio-Gruppe | Die Audio Gruppe dient zur Feinabstimmung des Routings der Audioausgabe von der einzelnen Pfeife zu einem bestimmten Kanal des Audiogeräts. Weitere Informationen finden Sie unter Orgel-Einstellungen. |
3.3.1. Audio Gruppen
Abb. 3.3.1 Audio Gruppen Beispiel
Dieser Dialog ermöglicht die Verwaltung von Audiogruppen. Wie bereits erwähnt, sind Audiogruppen Namensträger, die verwendet werden, um die Audioausgabe der einzelnen Pfeifen bestimmten Teilen des Audiosystems zuzuordnen. Siehe Orgel-Einstellungen für weitere Informationen.
Das System benötigt mindestens eine Audiogruppe und wird mit einer Standard-Audiogruppe namens Standard-Audiogruppe initialisiert.
Die Default-Audiogruppe ist immer die erste Audiogruppe in der Liste, der Name der Default-Audiogruppe kann jederzeit geändert werden.
3.3.1.1. Hinzufügen
Die Hinzufügen Schaltfläche öffnet einen Eingabedialog in dem Audi-Gruppen definiert werden können. Z.B. Front, Surround, Rear. Jeder Gruppe können in der Audioausgabe (siehe nächster Abschnitt) Ausgabekanäle zugeordnet werden.
Abb. 3.3.1.1 Audio Gruppen Name
3.3.1.2. Löschen
Sobald eine Audiogruppe ausgewählt ist wird die Löschen Schaltfläche aktiv. Bei Betätigen der Löschschaltfläche wird die Audiogruppe ohne Bestätigung sofort gelöscht.
Wenn die gelöschte Audio Gruppe einem Orgelsample (im Audio/Midi / Orgel-Einstellungen Dialog) zugewiesen ist, wird dieses dann automatisch der Default Audio-Gruppe zugeordnet.
3.3.1.3. Umbenennen
Wenn eine Audio-Gruppe ausgewählt ist kann die Bezeichnung über die Schaltfläche Umbennen geändert werden.
Wenn die umbenannte Audio Gruppe einem Orgelsample (im Audio/Midi / Orgel-Einstellungen Dialog) zugewiesen ist, wird dieses dann automatisch der Default Audio-Gruppe zugeordnet.
3.3.2. Ausgabezuordnung
3.3.2.1. Kanal hinzufügen
Diese Funktion ist verfügbar, wenn in der Baumstruktur ein Gerät: ausgewählt ist. Die Schaltfläche Hinzufügen wird nur aktiv, wenn die Anzahl der derzeit für das Gerät definierten Kanäle geringer ist als die maximale Anzahl der Kanäle des Geräts.
Mit der Schaltfläche Hinzufügen wird ein neuer Kanal hinzugefügt, der mit der nächsten Kanalnummer nummeriert wird. Der neue Kanal muss weiter konfiguriert werden (Audiogruppen), damit er verwendet werden kann. Siehe Verwalten von Audiogruppen für weitere Informationen zu diesem Thema.
Welcher GrandOrgue-Kanal mit welchem realen Audiokanal verbunden ist lässt sich am einfachsten durch probieren herausfinden.
3.3.2.2. Kanal löschen
Wenn ein Kanal selektiert ist kann mit der dann aktiven Lösch- Schaltfläche der betreffende Kanal gelöscht werden.
3.3.2.3. Audio Guppe Hinzufügen
Die Schaltfläche Hinzufügen ist aktiv sobald ein Kanal ausgewählt ist. Mit Hinzufügen öffnet sich ein Auswahldialog in dem die vorher definierten Audiogruppen zur Auswahl verfügbar sind.
Die Schaltfläche Hinzufügen ist deaktiv sobald alle Audi Gruppen zugeordnet sind.
Eine Audiogruppe enthält immer einen rechten und linken Kanal. Die Defaultbezeichung kann angepasst werden
3.3.2.4. Audio Gruppe Löschen
Die Löschschaltfläche ist aktiv sobald eine Audiogruppe ausgewählt ist. Jede Audiogruppe eines Kanals kann gelöscht werden.
Wenn eine Audiogruppe nicht mindestens einem Audiokanal zugewiesen ist (d. h. nicht verwendet wird), werden alle dieser Audiogruppe zugewiesenen Orgelsamples (in den Orgel Einstellungen) stumm geschaltet.
3.3.2.5. Eigenschaften der Audio Gruppe
Für jede Audio Gruppe kann bei Auswahl ein Eigenschaften Dialog geöffnet werden, in dem ein von 0 abweichender Lautstärke Wert in +/- db definiert werden kann. Kein Wert oder der Wert 0 bedeutet Originallautstärke.
Abb 3.3.2.5. Eigenschaften Audio Gruppe
3.3.2.6. Audio Ports
In der Auswahl Audio Ports lassen sich die auf dem jeweiligen System verfügbaren unterschiedlichen Audio Geräte vor selektieren.
Abb 3.3.2.6. Audio Ports Vorwahl
3.3.2.7. Audio Gerät hinzufügen
Abb 3.3.2.7. Audio Geräte hinzufügen
Die Option ist verfügbar wenn das Strukturelement Audio Ausgabe selektiert ist. Mit Hinzufügen öffnet sich ein Dialog mit allen auf dem im System installierten Audio Ausgabegeräten. Die Schaltfläche Hinzufügen öffnet eine Auswahlliste mit allen im System gefundenen Audiogeräten.
Jedem Audiogerät ist sein Typ vorangestellt (ASIO, DirectSound, ALSA, JACK, usw.)
Mit Portaudio werden alle Geräte angezeigt die über das Portaudio-Backend angesteuert werden. Alle anderen Geräte werden über das alte RtAudio-Backend angesteuert.
Nach Auswahl eines neuen Gerätes wird dieses angelegt und mit mindesten einem Kanal initialisiert.
Damit das Gerät verwendet werden kann muss es entsprechend konfiguriert werden.
gleichzeitig mehrere Audiogeräte werden derzeit nicht unterstützt. Die Einstellung mehrerer Audiogeräte kann zu unvorhersehbaren Ergebnissen führen. Bei Bestätigung wird ein neues Audiogerät in die Liste aufgenommen, es wird jedoch eine Warnung angezeigt.
3.3.2.8. Audio Gerät ändern
Diese Funktion ist verfügbar, wenn in der Baumstruktur das betreffende Gerät: ausgewählt ist. Mit der Schaltfläche Ändern öffnet sich die Auswahlliste aller auf dem System installierten Audi E/A Geräte wie beim Hinzufügen.
Bei Auswahl wird das bisherige Gerät durch das neue ersetzt. Die Kanalkonfiguration wird beibehalten. Sollte das Gerät nicht funktionieren wird eine Meldung beim Verlassen der Programmeinstellungen ausgegeben.
3.3.2.9. Audio Gerät löschen
Mit der Lösch- Schaltfläche kann das ausgewählte Audio Ausgabegerät gelöscht werden. Alle darunter definierten Kanalzuordnungen gehen verloren.
3.3.2.10. Audio Gerät Eigenschaften
Über die Schaltfläche Ändern kann eine erwartete Ausgabelatenz vorgegeben werde.
Abb 3.3.2.10. Audio Gerät Eigenschaften
Diese Funktion korreliert mit der Einstellung Samples pro Puffer. Ihr Verhalten unterscheidet sich je nach dem gewählten Audio Ausgabe Backend.
3.3.2.11. Audio Treiber Auswahl
GrandOrgue unterstützt standardmäßig zwei Audio Backends:
| Audiotreiber | Beschreibung |
|---|---|
| RtAudio | wählt die Anzahl der Puffer auf der Grundlage der gewünschten Latenzeinstellung aus. Die Einstellung „Samples pro Puffer“ und die Samplerate müssen von der Soundkarte/dem Treiber unterstützt werden, andernfalls bricht die Tonwiedergabe ab. |
| PortAudio | verwendet die gewünschte Latenzeinstellung, die „Samples pro Puffer“-Einstellung und die Fähigkeiten der Soundkarte/des Treibers, um zu bestimmen, welche Pufferung verwendet werden soll. Solche Treiber sind mit (PortAudio) in ihrem Namen gekennzeichnet. |
Audio/Sound Output State versucht, die tatsächliche Latenzzeit anzuzeigen. Hinweis, dass die Schätzung auf Zahlen basieren kann, die von der Hardware und den Treibern bereitgestellt werden und variieren können. RtAudio zeigt eher zu niedrige Zahlen an.
3.3.2.12. Windows Audio Treiber
WDM/KS Dieser Treiber ermöglicht den direkten Zugriff auf den Windows-Kernel-Treiber. Dies ist der empfohlene Treiber, wenn es keine andere Software gibt, die den Zugriff auf die Kernel-Audioströme blockiert. Er wird nur über PortAudio unterstützt.
WASAPI wird seit Windows Vista unterstützt. Verwenden Sie es, wenn WDM/KS nicht funktioniert. Es wird nur unterstützt über PortAudio.
Die Samplerate von GrandOrgue muss mit der Samplerate des Audio-Subsystems übereinstimmen. Wenn also WASAPI nicht funktioniert, versuchen Sie eine andere Samplerate in GrandOrgue.
DirectSound Sollte WDM/KS und WASAPI nicht funktionieren kann man alternativ auch DirectSound verwenden. Es wird über PortAudio und RtAudio unterstützt.
WMME ist eine klassische, nicht latenzarme Audio-API. Verwenden Sie sie als letzte Alternative. Sie wird nur über PortAudio unterstützt.
ASIO Seit einigen Releases unterstützt GrandOrgue ASIO Treiber. ASIO Treiber laufen mit sowohl mit PortAudio als auch mit RT Audio.
Auch ASIO4ALL verwendet dieses Interface.
ASIO lädt Code von Drittanbietern in den GO-Prozess, so dass ein fehlerhafter ASIO-Treiber zum Aufhängen von GO führen kann.
ASIO4ALL fungiert als Passthrough zu den nativen Kernel-Streaming-APIs (z.B. WDM/KS), die GrandOrgue direkt verwenden kann.
Allerdings arbeiten ASIO Treiber wie ASIO4ALL mit onboard Realtek Chips oder Soundkarten spezifische ASIO Treiber in der Regel sehr latenzarm, sodass mit diesen Treiber eine sehr geringer Latenz zwischen Tastenanschlag und Tonwiedergabe erreicht werden kann.
Unter Linux ist die Soundausgabe über die ALSA Treiber angebunden, die ebenfalls mit sehr niedrigen Latenzen arbeiten.
Jack GrandOrgue kann auch mit Jack Support unter Linux kompiliert werden. Siehe den Linux Jack usage Hinweis.
3.3.2.13. OS X
CoreAudio Sie können die OS X native Audio-API CoreAudio sowohl über RtAudio als auch über PulseAudio nutzen. Jack GrandOrgue kann auch mit Jack Support unter OS X kompiliert werden. Siehe den Linux Jack usage Hinweiss.
3.3.2.14. Linux
ALSA die native Soundausgabe von Linux kann sowohl RtAudio als auch PortAudio nutzen. Um einen direkten Hardware-Zugriff zu ermöglichen, muss Ihr Linux-Benutzerkonto Zugriff auf die Soundkarte haben.
ALSA bietet auch „virtuelle“ Soundkarteneinträge. „default“ leitet die Audiosignale an die aktuelle Standard-Soundkarte weiter und erlaubt den gemeinsamen Zugriff.
Wenn die aktive Samplerate auf der Hardware nicht mit der GrandOrgue-Samplerate übereinstimmt, startet ALSA ein Resampling, was die CPU-Auslastung erhöht.
Distributionen leiten das Standard-Audio oft über den pulseaudio-Daemon. Wenn Sie pulseaudio nicht verwenden wollen, können Sie GrandOrgue über pasuspender starten.
Jack Es ist möglich eine Verbindung zu einem Jack-Audio-Server sowohl über RtAudio als auch über PulseAudio herstellen. GrandOrgue enthält auch Jack-MIDI-Unterstützung, wodurch MIDI-Geräte zweimal (über Jack als auch über die native OS-APIs) sichtbar sind.
GrandOrgue unterstützt die nativen Audio-APIs und jack erhöht die Komplexität des Sound-Output-Stacks. Vermeiden Sie daher den Einsatz von jack, es sei denn, Sie wollen GrandOrgue zusammen mit anderen jack-Anwendungen verwenden.
3.3.2.15. Zurück zu Vorgabewerten
Diese Schaltfläche verwirft alle Audiokonfigurationseinstellungen und erstellt eine Stereokonfiguration für das aktuelle Gerät:
| Kanal 1 | Ein linker Kanal für jede definierte Audiogruppe mit 0db Verstärkung |
| Kanal 2 | Ein rechter Kanal für jede definierte Audiogruppe mit 0db Verstärkung |
3.3.3. Audio Ausgabe
3.3.3.1. Samplerate
Wählt die Ausgangssamplerate aus. Mögliche Werte sind 44100, 48000 und 96000 Hz.
Die Samplerate sollte sowohl mit der konfigurierten Samplerate im Audio-Interface als auch mit der Samplerate der aufgenommenen Samples übereinstimmen, um Resampling zu vermeiden. Ist dies nicht der Fall, kann ein Resampling in allen Schichten des Audiostapels auftreten und die Audioqualität kann darunter leiden.
3.3.3.2. Samples pro Buffer
Der Einstellbereich reicht von 16 bis 1024 in 16er-Schritten.
Dieser Parameter legt die Größe des Ausgabepuffers fest. Größere Werte verringern in der Regel Tonartefakte auf Kosten der Latenz.
3.4. Audio Kanal Zuordnungen
Abb 3.4.: Beispiel Audio und Orgel Zuordnung
Dieses Schema beschreibt die Zuordnung zwischen der Audiohardware und der vom Sample-Set-Designer bereitgestellten Disposition. Zur Veranschaulichung wird das Sampleset so angepasst, dass eine räumliche Disposition entsteht. Hier sind die Annahmen:
- Die Orgel hat ein Hauptgehäuse und ein separates Chorgehäuse (RückPositiv) im Rücken des Organisten
- Der Spieltisch ist gegenüber dem Hauptgehäuse eingebettet, daher klingt das Hauptgehäuse „vorne“ und das Chorgehäuse „hinten“
- Die Orgel hat 2 Pedaltürme an der linken und rechten Seite des Hauptgehäuses
- Die Orgel hat ein Schwellwerk im Untergeschoss des Hauptgehäuses
- Das Audiogerät des Computers besitzt einen 4.0-Kanal Ausgang (Lautsprecher vorne links und rechts, hinten links und rechts)
Die Einstellungen auf der Registerkarte Midi- und Audio-Einstellungen beschreiben die physikalische Umgebung, während die Einstellungen im Dialogfeld Orgel-Einstellungen beschreiben, wie die verschiedenen Teile der virtuellen Orgel den realen Audioausgängen zugeordnet werden.
| Kanal: | einen realen Kanal des Audiogeräts (z.B. links und rechts bei einer Stereokarte). Die Namen der GrandOrgue-Kanäle lauten immer Kanal 1 bis Kanal n, wobei n die Anzahl der auf dem Audiogerät verfügbaren Kanäle ist (Stereo:2, Surround 4.0:4 usw.). Nur durch Ausprobieren lässt sich herausfinden, welcher GrandOrgue-Kanal mit welchem physikalischen Kanal des Audiogeräts verknüpft ist. |
| Audio Gruppe: | ein Namenshalter, der verwendet wird, um logische Blöcke innerhalb des Audiosystems zu entwerfen (z. B. „Frontlautsprecher“, „Rücklautsprecher“, „Subwoofer“, …). Es ist möglich, so viele Audiogruppen wie nötig zu erstellen. |
Wenn eine Audiogruppe nicht im geladenen Sampleset verwendet wird, entsteht kein zusätzlicher Overhead, wodurch die Polyphonie reduziert wird. Unnötige nicht verwendete Audiogruppen sollten jedoch trotzdem nicht hinzugefügt werden.
In diesem Beispiel wurde die Annahme getroffen, dass
- Beschallung des Chors (Schwellwerk) über die Frontlautsprecher, reduzierte Lautstärke
- Beschallung des Hauptwerks über die Frontlautsprecher, volle Lautstärke
- Beschallung des Rückpositivs über die hinteren Lautsprecher, volle Lautstärek
- Beschallung des Pedals über die Frontlautsprecher, volle Lautstärke
Dies geschieht durch die Verknüpfung von Audiogruppen mit Kanälen im Dialog Midi & Audio Settings und die Verteilung von Pipes auf die Audiogruppen im Dialog Organ Settings.
3.5. MIDI Geräte
3.5.1. MIDI Eigenschaften
In dieser Registerkarte sind mögliche MIDI Geräte aufgelistet.
Über die MIDI Eigenschaften lässt sich festlegen ob neue MIDI Geräte automatisch in der Liste erscheinen und ob die Midi Geräte beim Start geprüft werden.
Mit der Auswahl Midi Anschlüsse können die verfügbaren Softwareschnittstellen winmm und oder jack ausgewählt werden.
3.5.2- MIDI Eingabegeräte
Aus der Liste der MIDI Eingabegeräte können über die Checkbox die MIDI Geräte ausgewählt werden über die GrandOrgue ein MIDI Signal empfangen soll.
Im Beispiel der Abb. wird ein MIDI Signal über die MIDI USB Hardware-Schnittstelle eines MIDI Adapters empfangen und gleichzeitig ein MIDI Signal über das virtuelle Loopback-MIDI-Kabel „loopMIDI“. LoopMIDI wird in diesem Fall zur Ein und Ausgabe von MIDI Steuersignalen einer alternativen Bedienoberfläche mit Registerzügen des Programms MidiStops verendet.
Damit es bei mehreren MIDI Eingängen nicht zu Kanalkonflikten kommt, kann über die Schaltfläche erweitern ein Kanaloffset für das jeweils ausgewählte MIDi Gerät eingestellt werden.
Abb. 3.5.2 Kanal Offset MIDI Gerät
Schaltfläche MIDI Ausgabegerät
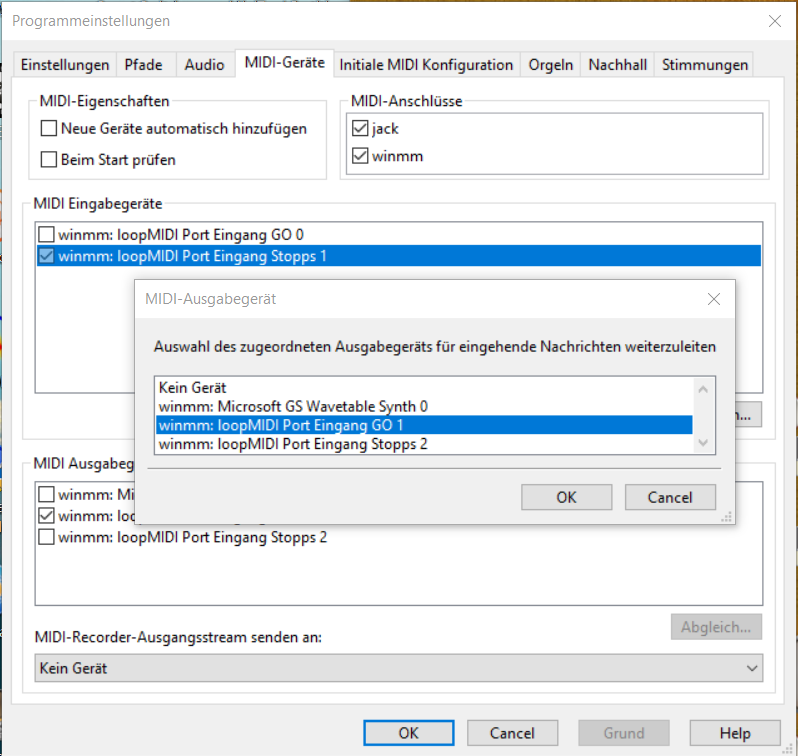
Die Schaltfläche MIDI-Ausgabe öffnet einen Dialog um dem ausgewählten Eingabegerät ein Ausgabegerät zuzuordnen an das die eingehende Nachricht weitergeleitet wird.
Schaltfläche Abgleich
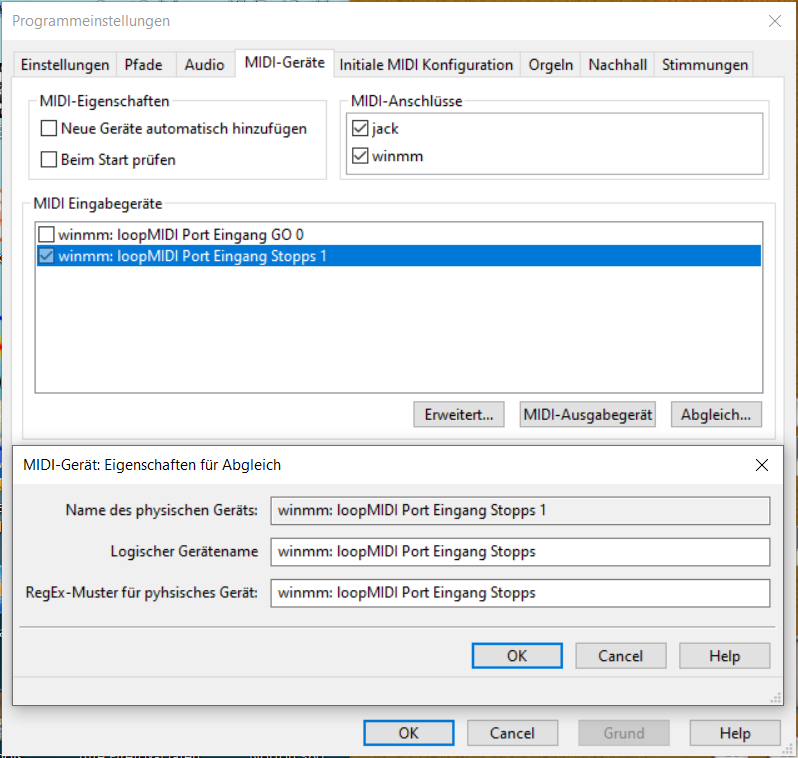
Über die Schaltfläche Abgleich lässt sich für ein ausgewähltes physisches MIDI Gerät die Zuordnung zum logischen Gerätenamen abgleichen bzw. ggf. auch ändern sofern sich der logische Gerätename geändert hat.
GrandOrgue ist in der Lage die MIDI-Schnittstelle anzupassen, was standardmäßig durch die MIDI-Erkennung konfiguriert wird. Daher ist es möglich, denselben MIDI-Kanal auf mehreren Schnittstellen zu verwenden, ohne einen Kanal-Offset zu konfigurieren.
3.5.3. MIDI Ausgabegeräte
Die Liste der MIDI Ausgabegeräte enthält alle verfügbaren MIDI-Ausgangsschnittstellen.
Die Auswahl eines Geräts bedeutet, dass GrandOrgue MIDI-Informationen an externe Hardware sendet. Mögliche Anwendungen sind SAM- oder LED-Treiber für die Rückmeldung der Registersteuerung oder physische Pfeifen-Treiber für die digitale Erweiterung einer echten Pfeifenorgel.
Im Beispiel der Abb 5.4 wird ein MIDI Signal von GrandOrgue über den virtuellen looMIDI Port an die Programmschnittstelle von MIDIStops gesendet damit in der alternativen Registeransicht ein in GrandOrgue aktiviertes Register auch dort synchron ein und ausgeschaltet wird.
3.5.4. MIDI-Recorder-Ausgangsstream
Das Auswahl ermöglicht es dem Benutzer, ein MIDI-Zielgerät auszuwählen, das alle vom Recorder erzeugten Ausgaben empfängt. Das ausgewählte Gerät muss im Rahmen MIDI-Ausgabegeräte aktiviert sein.
Wenn ein Ausgabegerät in diesem Dropdown-Menü ausgewählt wird, wird die Recorder-Ausgabe auch dann erzeugt, wenn keine MIDI-Datei aufgenommen wird.
Die Geräteliste wird automatisch aktualisiert, wenn der Dialog Audio- und Midi-Einstellungen angezeigt wird.
GrandOrgue benötigt einen MIDI-Eingangs-/Ausgangs-Port zum Anschluss. MIDI-Software (Sequenzer), die nur versucht sich mit bestehenden MIDI-Ports zu verbinden, ist nicht mit GrandOrgue kompatibel.
Wenn Sie eine solche Software verwenden möchten, erstellen Sie einen virtuellen MIDI-Port und lassen Sie GrandOrgue sowie die andere MIDI-Software mit diesem Port verbinden.
3.6 Initiale Midi Konfiguration
Abb. 3.6 Initiale Midi Konfiguration Dieser Bildschirm zeigt die Standard-MIDI-Einstellungen an, die es dem Benutzer ermöglichen, initiale MIDI-Einstellungen zu speichern.
Wenn ein Sampleset zum ersten Mal oder ohne Anpassung geladen wird, werden diese Standardeinstellungen verwendet, um die MIDI-Event-Dialoge zu initialisieren.
Die MIDI Event Dialoge sind auch über einen Rechtsklick (Kontextmenü) auf ein Steuerelement in der grafischen Benutzeroberfläche zugänglich (z.B. Manual, Stop, Enclosure, Piston, usw.).
Vom Benutzer vorgenommene Anpassungen im MIDI-Objekte Menü oder über Kontext auf der grafischen Benutzerfläche haben immer Vorrang vor der entsprechenden Grundeinstellung.
Wenn Anpassungen unter einer Preset(Vorgabe)-Nummer gespeichert werden, ignorieren alle nachfolgenden Ladevorgänge die anfänglichen MIDI-Einstellungen und alle weiteren Aktualisierungen der MIDI-Konfiguration. des Samplesets werden durch Rechtsklick auf die Elemente in der Benutzeroberfläche vorgenommen.
Wenn ein geladenes Sampleset auf die Standardeinstellungen zurückgesetzt wird, wird die Preset-Datei gelöscht und die anfänglichen MIDI-Einstellungen werden erneut verwendet, um die MIDI-Konfiguration zu initialisieren.
Der Sampleset-Ersteller muss die richtigen MIDI Eingangs Nummern in der Orgeldefinitionsdatei definieren, damit das Manual und Schweller-Mapping zu den ursprünglichen MIDI-Einstellungen richtig funktionieren.
Die Spalte „Gruppe“ zeigt an, unter welcher Gruppe das Element abgelegt ist; die Spalte „Element“ identifiziert das Element; die Spalte „MIDI-Event“ zeigt an, ob das Element mit einem oder mehreren MIDI-Events verknüpft ist.
Der MIDI-Event-Editor kann angezeigt werden, indem man ein Element auswählt und auf die Schaltfläche „Eigenschaften“ drückt, oder indem man auf den Eintrag des Elements doppelklickt.
Die verfügbaren Grundeinstellungen sind diejenigen, die an die physikalische Hardware gebunden sind und sich nicht über die Dispositionen hinweg ändern müssen:
Die Manual Gruppen Midi-Einstellung ist von Pedal (immer Manual 0) und bis zu 5 Manualen möglich. Die Manuale sind von unten (Manual 1) nach oben
(Manual 5) angeordnet. Die Schweller Gruppen Midi Einstellung lässt sich für bis zu 6 Schwellern definieren. Die Schweller sind von links (Schrank 1) nach rechts (Schrank 6) angeordnet.
Für die Setzergruppen können unterschiedliche Setzersteuerungen definiert werden. Mit Speicher vor und Speicher zurück lässt sich durch die Speicherbänke navigieren. Memory Set speichert eine Setzer-Kombination in einem Speicherplatz während mit Aktuell die aktuelle Kombination geladen wird und GC als General Cancel alles abgebrochen werden kann.
Mit +10 oder - 10 kann jeweils um 10 Speicherbänke vor und zurückgesprungen werden. Mit 0 bis 9 können die Kombinationen von 0 bis 9 aufgerufen werden wobei die ersten beiden Ziffern durch die +-10 Einstellung bestimmt werden.
Über die Gruppe Abstimmung können Stimmungen vom +-1Cent bis zu +-100 Cent eingestellt werden. Zusätzlich können vorangegangene und nächste Stimmungen aufgerufen werden. Mit Transponieren +- kann die Gesamtstimmung in der Höhe beliebig angepasst werden.
Als letztes sind noch 5 MIDI Events für das Metronom definierbar.
3.7. Orgeln
Abb. 3.7 Orgeln Auf dieser Registerkarte wird die Liste der bekannten Orgeln verwaltet.
Alle Orgeln, die erfolgreich über den Menüpunkt Datei/Öffnen geladen wurden, werden automatisch in dieser Liste registriert.
Diese Liste dient als Grundlage für die Listen, die unter den Menüpunkten Datei/Laden, Datei/Öffnen Zuletzt verwendet und Datei/Favoriten angezeigt werden.
Die Schaltflächen sind ausgegraut, bis eine Zeile in der Liste ausgewählt wird.
Die Reihenfolge der Orgeln auf dieser Registerkarte wird wie im Menü Datei/Laden wiedergegeben, während im Menü Datei/Favoriten nur die ersten 10 Einträge angezeigt werden.
Runter: Verschiebt einen ausgewählten Orgeleintrag nach unten
Hoch: Verschiebt einen ausgewählten Orgeleintrag nach oben
Oberst: Verschiebt einen Orgeleintrag an die erste Position der Liste
Löschen: Die Schaltfläche löscht einen ausgewählten Orgeleintrag aus der Liste. Vorhandene Presets oder Cachedateien werden nicht gelöscht.
Delete Cache: Löscht den Cache einer ausgewählten Orgel
Delete Presets: Löscht die Presets einer ausgewählten Orgel
Delete Cache und Presets ist nur aktiv bei vorhandener Cache oder Preset Einstellung. Das Löschen erfolgt ohne Sicherheitsabfrage.
Relocate (Verlagern): Mit relocate lässt sich das Organ package *.orgue in einem alternativen Verzeichnis abspeichern.
MIDI: Diese Schaltfläche öffnet den Midi-Event-Editor, um die MIDI-Events zu verwalten, die es GrandOrgue ermöglichen, ein empfangenes Sampleset zu laden.
Ein Anwendungsfall für diese Funktion kann sein: Verwenden Sie einen Drehwähler, der MIDI-Programmwechselbefehle sendet, um einfach zwischen Samplesets umzuschalten.
3.8. Nachhall
Abb. 3.8.: Nachhall
Auf dieser Registerkarte werden die Einstellungen für eine eingebettete Faltungshall-Engine verwaltet.
Der Faltungshall verwendet das mathematische Modell einer Raumantwort, um eine Audiowelle so zu verändern, dass sie so klingt, als wäre sie in diesem Raum erzeugt worden. Die Raumantwort wird durch einen Knall (Startpistole, Luftballonknall, Hände klatschen, …) ausgelöst, der einem Impuls am nächsten kommt, der alle Frequenzen abdeckt.
Die Raumantwort setzt sich aus der Lautstärke und dem Abklingen der Schallreflexion an Wänden, Boden und Decke sowie der durch die Raumgröße bedingten Verzögerung zusammen. Die Bang-Aufnahme wird in die Faltungsmaschine eingespeist, um den Nachhall zu erzeugen.
Diese wird in der Regel mit dem trockenen Direktschall gemischt, um besser zu simulieren, was der Zuhörer hören würde, wenn er sich in dem Raum befände. Faltungshall aktivieren: Dieses Kontrollkästchen aktiviert die Funktion. Es wird ein Popup-Fenster angezeigt, das Sie getrost ignorieren können.
Abb 3.8 Warnung
Impulsantwort: Diese Schaltfläche öffnet eine Dateiauswahl, mit der Sie eine Impulsantwortdatei auswählen und laden können. GrandOrgue unterstützt derzeit nur Wave (.wav) oder WavPack (.wpk) Dateien.
Eine Antwortdatei ist erforderlich, wenn der Nachhall aktiviert ist. GrandOrgue wiki zeigt eine Seite an, die auf Websites verweist, von denen IR-Dateien heruntergeladen werden können.
Verzögerung: Dieser Regler legt die Verzögerung in ms fest, bevor das verhallte Signal einsetzt. Diese Einstellung ist additiv zu der Verzögerung, die durch die IR-Datei selbst erzeugt werden kann.
Anfang Offset: Mit diesem Regler wird die Anzahl der Samples festgelegt, die vom Anfang der Impulsantwortdatei übersprungen werden sollen.
Länge: Dieser Regler legt die Anzahl der in der Impulsantwortdatei zu verwendenden Samples fest (beginnend mit dem Offset).
Kanal: Mit dieser Dropdown-Liste wird der Kanal festgelegt, der in einer Impulsantwortdatei verwendet werden soll. Abhängig von der Aufnahmemethode kann eine IR-Datei viele Kanäle haben. Die aktuelle Hall-Engine von GrandOrgue verwendet nur einen Kanal.
Verstärkung: Dieser Regler stellt die Verstärkung ein, die auf das Hallsignal angewendet wird. Verwenden Sie niedrige Werte (< 0,1), um Artefakte durch Überlastung des Soundsystems zu vermeiden.
Direct Sound: Mit diesem Kontrollkästchen können Sie das direkte und das Hall Signal mischen.
Wenn der Nachhall alleine in das Audiosystem eingespeist wird, klingt er in der Regel etwas dumpf und verstümmelt durch die Veränderungen, die durch das Raumverhalten hervorgerufen werden (Verzögerungen, Mehrfachechos usw.). Die Hinzufügung des direkten Tons ist die einzige Möglichkeit, einen klaren Klang zu erhalten, daher sollte dieses Kästchen immer aktiviert sein.
Stellen Sie die Länge der Nachhall-Fahne auf einen niedrigen Wert ein, wenn Sie den Faltungshall allein, d. h. ohne die aufgezeichnete Release-Fahne der Wet-Samples, verwenden möchten.
3.9. Stimmungen
Abb. 3.9. Stimmungen
Auf dieser Registerkarte kann der Benutzer seine eigene benutzerdefinierte Stimmung hinzufügen. Die benutzerdefinierte Stimmung wird in dynamischen Untermenüs im Menü Audio/Midi > Stimmung angezeigt.
Mit der Schaltfläche Hinzufügen wird eine neue „leere“ Zeile hinzugefügt.
Die Schaltfläche Löschen löscht die ausgewählte Zeile.
Gruppe Legt die Bezeichnung des Untermenüs im Menü Audio/Midi > Stimmungen fest. Die Untermenüs werden dynamisch hinzugefügt, sobald dieser Bildschirm Einträge enthält. Einträge, die das gleiche Attribut Gruppe haben, werden im gleichen Untermenü gruppiert.
Name Legt die Bezeichnung des Menüpunkts fest. c, c# … b Eine Spalte für jeden Hinweis der Skala definiert die Abweichung in Cent von der gleich-schwebenden Stimmung für diesen Hinweis.
Um einen beliebigen Wert zu ändern, doppelklicken Sie auf die Zelle. Die aktualisierten Werte werden gespeichert, sobald die Schaltfläche OK gedrückt wird.
Die Stimmungen werden in der systemweiten Konfigurationsdatei gespeichert.
4. Orgel Einstellungen
Im Konfigurationsdialog der Orgeleinstellungen lassen sich detaillierte Anpassungen zur Wiedergabe des aktuell geladenen Sample-Sets für einzelne Register und Töne individuell durchführen.
Die eingestellten Werte sind entweder aus der aktuellen Preset-Nummer, einer importierten Einstellungsdatei oder aus der ODF Orgeldefinitionsdatei geladen.
Eine Einstellung ist also nur notwendig wenn vom Default der ODF Datei abweichende Werte gewünscht sind. Geändert Werte werden jeweils in der aktuellen Preset-Nummer gespeichert.
Die einzelnen Einstellungsbereiche sind im folgenden Abschnitt beschrieben.
Abb.: 4. Orgel Einstellungen Dialog
(1) Mit der Schaltfläche Baum zusammenfalten kann die Struktur komplett geschlossen werden. Mit Doppelklick auf die einzelnen Ebenen lässt sich jeweils die Unterstruktur öffnen.
(1) Mit der Schaltfläche Audio-Gruppen verteilen kann mehreren ausgewählten Ebenen mit einer Einstellung ein Audiogruppe zugewiesen werden ohne daß dieses Ebene für Ebene in Einzelschritten durchgeführt werden muß.
(2) Auf der linken Seite des Dialoges sind alle Abschnitte die in der ODF Datei definiert sind gruppiert in einer Struktur dargestellt beginnend mit der übergeordneten Ebene der Orgel, die sich in die Strukturebenen der Windladen oder auch Manuale, Pedale und je nach Sampleset sonstigen Soundkulissen unterteilt.
(3) Wenn der Baum vollständig aufgeklappt wird befinden sich in den Ordnern der Windladen oder Register die einzelnen wav-Dateien der aufgezeichneten Töne der Pfeifen. Die Nummer vor der wav-Datei ist die der Sample-Datei zugewiesenen MIDI-Nummer gefolgt von der Pfadangabe und der Tondatei.
Der Sampleumfang kann aus einzelnen Tönen je Oktave auf der Klaviatur bestehen, oder auch nur aus einer vollständigen Oktave je Register, oder bei hochwertigen Samples auch alle Töne der Manuale und die mehrfach mit unterschiedlichen Ansprachen und Hallfahnen.
Bei Samplesets mit nur einigen Tönen je Register werden die fehlenden Töne durch Veränderung der Tonhöhe über die ODF Datei generiert.
(4) Mit den Settings Einstellungen kann die Lautstärke, Verstärkung, Stimmung, Verzögerung und Audiogruppen Zuordnung für jedes ausgewählte Element in der Struktur festgelegt werden. Details nächster Abschnitt.
(5) Im Abschnitt Samples Laden kann ebenfalls für jedes ausgewählte Strukturelement festgelegt werden ob die Einstellung von der übergeordneten Ebene übernommen wird oder für diese Ebene neu definiert wird. Details nächster Abschnitt.
(6) Über die Schaltflächen können geänderte Werte übernommen oder zurückgesetzt werden. Details nächster Abschnitt.
(7) Im Abschnitt Sample Information wird die Speicherbelegung einzelner Sampleumfänge bzw. der gesamten Orgel angezeigt. Details nächster Abschnitt.
(8) Die Option beeinflußt die Übernahme von Tonhöheninformationen in der ODF. Details nächster Abschnitt.
4.1. Settings
Abb. 4.1.: Orgel-Einstellungen-Settings
Die Einstellungen können auf der Ebene der Orgel, der Windlade, der Registerreihe und der einzelnen Pfeifen geändert werden.
Die Einstellungen Verstärkung, Stimmung und Tracker sind von der Orgelebene bis hinunter zur Pfeifenebene kumulativ: der effektive Einstellungswert, der auf die einzelne Pfeife angewendet wird, wird aus den Werten aller Ebenen berechnet.
Die Pegel- und Audio-Gruppen Einstellungen wirken sich von der Orgelebene bis zur Pfeifenebene hierarchisch aus nach folgender Regel:
- Pfeifenebene: ein geänderter Wert wirkt sich auf diese Pfeife aus
- Registerebene: ein geänderter Wert wirkt sich für alle Pfeifen darunter aus.
- Windlade oder Pfeifenreihe „Rank“: ein geänderter Wert wirkt sich wirkt sich auf alle Ebenen darunter aus.
- Orgelebene: ein geänderter Wert wirkt sich auf alle Ebene darunter aus.
- falls kein Wert angegeben ist wird der Wert verwendet, der auf der Registerkarte Optionen des Dialogs Midi- und Audio-Einstellungen definiert ist, falls vorhanden.
Beispiel wie sich die Pegeleinstellungen von Ebene zu Ebene auswirken: Die Ebenen sind in der ODF Datei definiert.
| Ebene | Pegel | Faktor |
|---|---|---|
| Orgel | 50 | 0,5 |
| Windlade (Windchest) | 100 | 1 |
| Pfeifenreihe / Register (Rank) | 200 | 2 |
| Pfeife | 50 | 0,5 |
| Ergebnis Pfeifenpegel | 50 | 0,5 |
Wird ein Element zum Anpassen ausgewählt, werden die für die Ebene definierten Werte der Orgeldefinitionsdatei oder die aktuell gespeicherten Werten in den Feldern angezeigt.
Es ist möglich, mehrere Elemente auf einmal auszuwählen, um z.B. eine Einstellung mehrerer Elemente in einem Arbeitsgang auf denselben Wert zu aktualisieren.
Hinweis für den Sample-Set-Designer: Anpassungen am Sample-Set, die in diesem Dialog vorgenommen werden, werden NICHT in die Orgeldefinitionsdatei kopiert. Wenn sie als integraler Bestandteil des Samplesets konzipiert wurden, müssen diese Anpassungen manuell aus der Einstellungsdatei in die Orgeldefinitionsdatei übertragen werden.
Einstelloptionen im Detail:
Pegel[Faktor]: Linearer Amplitudenskalierungsfaktor, der auf einer Ebene angewendet wird. Der zulässige Bereich ist {0, +1000}. Die Amplitude wird von der Orgelebene bis hinunter zur Pfeifenebene kumuliert. Hinweis: Ein Wert von 100 ist gleichbedeutend einem Faktor von 1, sodass dieser Einstellwert keinen Einfluss auf die effektive Amplitude hat.
Verstärkung[dB]: Verstärkungseinstellung in Dezibel. Einstellbarer Wertebereich ist von -120 bis +40 dB möglich. Ein Wert von 0 bedeutet keine Verstärkung. Die Einstellung ist von Orgelverstärkung bis Pfeifenverstärkung kumulativ.
Stimmung:[Cent] Mit diesem Einstellung kann die Tonhöhe einer Ebene fein justiert werden. Die Einheit ist 1/100 eines Halbtons, und der zulässige Bereich ist {-1200, +1200}. Die Stimmung ist kumulativ von der Orgelebene bis hinunter zur Pfeifenebene. Ein Wert von 0 bedeutet, daß dieser Einstellwert die vorgegebene Stimmung nicht verändert.
Tracker[ms]: Mit dieser Einstellung kann eine Ton-Verzögerung in ms festgelegt werden. Mit dem Zeitoffset wird ein verzögertes Öffnen eines Ventils einer Pfeifenorgel simuliert. (Hinweis: Latenzausgleich zwischen einzelnen Orgel-Pfeifen)
Die Verzögerung des Tracks ist von der Orgelebene bis zur Pfeifenebene kumulativ.
Audiogruppe: Über das Auswahlmenü kann einer Ebene eine Audiogruppe zugeordnet werden.
Ein leeres Feld bedeutet, daß dieser Einstellungswert von der oberen Ebene übernommen wird. Wenn die effektive Audiogruppe noch leer ist, wird die Ausgabe an die Standard-Audiogruppe geleitet.
4.2. Sample laden Eigenschaften
Abb.: 4.2 Sample laden
Samplegröße (Bittiefe der Abtastwerte)
Über die Auswahlliste kann die Samplegröße [Bit] für die ausgewählte Ebene abweichend von der vorgegebenen Bittiefe geändert werden. In der Regel ist die Samplerate in den Programmeinstellungen festgelegt und wird auf alle Ebenen vererbt.
Sollte es jedoch notwendig sein diese für einzelne Bereiche zu ändern, kann das über dieses Auswahlmenü eingestellt werden. Die Auswahl „vom übergeordneten Element“ übernimmt die Einstellung aus der übergeordneten Ebene. Zu beachten ist, dass von der Originalaufnahme abweichende Sampleraten eine Resampling bedeutet das zusätzliche Ressourcen benötigt.
Für alle Einstellungen gilt daß diese auch bei Mehrfachauswahl von Strukturebenen gesetzt werden können.
Verlustfreie Komprimierung
Mit dieser Einstellung kann für die ausgewählte Ebene festgelegt werden ob die verlustfreie Komprimierung für den jeweiligen Samplesatz aktiviert oder deaktiviert wird.
Die Einstellung überschreibt die in den Programmeinstellungen vorgegebene Einstellung. Die Auswahl „vom übergeordneten Element“ übernimmt die Einstellung aus der übergeordneten Ebene.
Samplekanäle
Mit dieser Einstellung kann für die ausgewählte Ebene festgelegt werden welche Kanäle (Mono/Stereo/keine) für den jeweiligen Samplesatz aktiviert werden. Die Einstellung überschreibt die in den Programmeinstellungen vorgegebene Einstellung. Die Auswahl „vom übergeordneten Element“ übernimmt die Einstellung aus der übergeordneten Ebene.
Beispiel:
Abb.: 4.2.1 Sampleumfang festlegen
Mit Mehrfachauswahl können alle Samplesetumfänge die nicht geladen werden sollen ausgewählt werden und mit der Einstellung Samplekanäle auf „Nicht laden“ gesetzt werden. Wie man Sampleumfänge vor dem Laden des kompletten Sets einschränken kann siehe Kapitel2.1.1
Loops Laden
Mit dieser Einstellung kann für die ausgewählte Ebene festgelegt werden welche Loops (Aufnahmesequenz eines Orgeltones) für den jeweiligen Samplesatz zur Soundwiedergabe genutzt werden soll. Drei Einstellungen stehen zur Auswahl: erste Loop, längste Loop oder alle. (siehe Programmeinstellungen Absatz 3.1) Die Einstellung überschreibt die in den Programmeinstellungen vorgegebene Einstellung. Die Auswahl „vom übergeordneten Element“ übernimmt die Einstellung aus der übergeordneten Ebene.
Ansprache Laden
Mit dieser Einstellung kann für die ausgewählte Ebene festgelegt werden welche Sequenz mit der Ansprache eines Orgeltones für den jeweiligen Samplesatz zur Soundwiedergabe genutzt werden soll. Zwei Einstellungen stehen zur Auswahl: eine Ansprachesequenz oder alle.(siehe Programmeinstellungen Absatz 3.1) Die Einstellung überschreibt die in den Programmeinstellungen vorgegebene Einstellung. Die Auswahl „vom übergeordneten Element“ übernimmt die Einstellung aus der übergeordneten Ebene.
Nachhall Laden
Mit dieser Einstellung kann für die ausgewählte Ebene festgelegt werden welche Nachhall-Sequenz eines Orgeltones für den jeweiligen Samplesatz zur Soundwiedergabe genutzt werden soll. Zwei Einstellungen stehen zur Auswahl: eine Nachhallsequenz oder alle.(siehe Programmeinstellungen Absatz 3.1) Die Einstellung überschreibt die in den Programmeinstellungen vorgegebene Einstellung. Die Auswahl „vom übergeordneten Element“ übernimmt die Einstellung aus der übergeordneten Ebene.
4.3. Schaltflächenleiste - Sample Informationen
Schaltflächenleiste:
Vorgabe Diese Schaltfläche setzt geänderte Werte für die jeweils ausgewählte Ebene auf die Vorgabewerte aus der ODF Datei zurück.
Default for All Diese Schaltfläche setzt alle geänderte Werte auf die Vorgabewerte aus der ODF Datei zurück.
Zurücksetzen Diese Schaltfläche setzt einen geänderten Wert auf den vorherigen Wert zurück.
Anwenden Die Schaltfläche Anwenden übernimmt geänderte Einstellungen. Ohne Übernahme geänderter Werte kann der Dialog nicht mit OK verlassen werden.
Sample Information
In der Anzeige Sample-Information wird die Speicherbelegung und die Speichertiefe Bit pro Sample angezeigt. DIe Anzeige wird immer für die ausgewählte Ebene der Samplestruktur angezeigt.
Der Screenshot zeigt die Speicherbelegung auf Ebene der gesamten Samplestruktur. Die Anzeige Bits pro Sample zeigt einen Wert von 16-24 Bits was bedeutet daß es Sampleumfänge in der Struktur gibt die sowohl mit 16 Bit als auch mit 24 Bit pro Sample festgelegt wurden.
Abstimmung
Die Checkbox mit der Bezeichnung Tonhöheninformationen in wav-Dateien von Orgel-Samples ignorieren bedeutet daß Informationen zur Stimmung von Tönen aus der ODF Datei nicht verwendet werden, wenn die Orgel auf eine andere Temperierung umgestellt wird, für die bereits Tonhöheninformation definiert sind.
Wenn z.B. das Orgelsample auch Orgelstimmen enthält, die durch Tonhöhenänderung in der ODF auf Basis einer Grundstimme generiert wurden, würde beim Umstellen von Originalstimmung auf Kirnberger oder Werckmeister oder andere mit markierter Checkbox der gleiche Ton auf allen Tasten erklingen.
5. Midi Event Editor
Um die Midi Konfiguration vorzunehmen muss zunächst eine Verbindung zwischen der Midi Orgeltastatur und Pedal über eine geeignete Schnittstelle (MIDI-USB), oder ein externes Soundgerät mit MIDI Schnittstellen und dem PC hergestellt werden.
Alle verbundenen Midi Geräte sind in den Programmeinstellungen von GrandOrgue automatisch in der Liste der Midi Eingabegeräte aufgelistet. siehe Kapitel 3.5. Falls die Liste der Eingabegeräte kein MIDI Gerät enthält sind die Verbindung zu den Midi Eingabegeräten unterbrochen.
Wie schon in Kapitel 3.6 „Einstellungen/Initiale Midi Einstellungen“ beschrieben können Midi Empfangs- und Sende Einstellungen in den Programmeinstellungen als Default vorbelegt werden. Diese werden beim erstmaligen Laden eines Sampleset in die Einstellungen im Menü Audio/Midi - Midi-Objekte übernommen. Nach Anpassung für das jeweilige Orgelset werden die geänderten Einstellungen in der cmb Datenbankdatei des jeweiligen Sets gespeichert.
Der Midi Event Editor lässt sich u.a. über das Menü Audio/Midi - Midi Objects öffnen, was besonders für die Elemente, die nicht als grafische Objekte abgebildet sind notwendig wird.
Dazu den entsprechenden Eintrag auswählen und über die Schaltfläche Einstellen/Configure den MIDI Dialog öffnen.
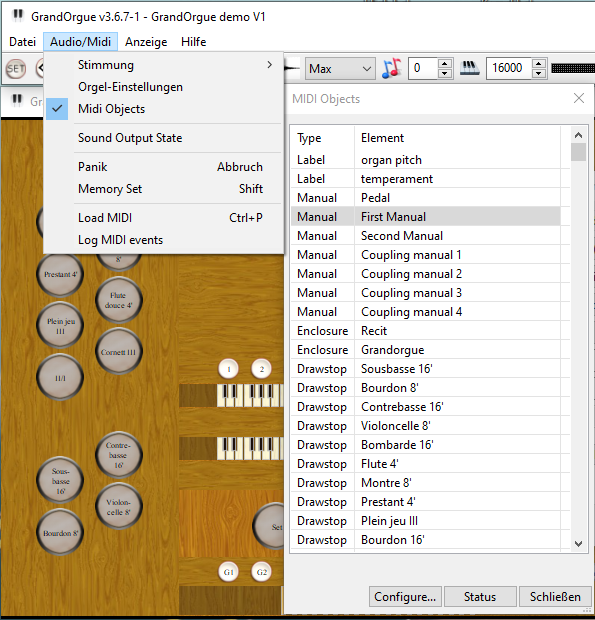
Eine zweite Möglichkeit den Midi Event Editor zu öffnen ist in der Regel direkt auf der grafischen Oberfläche der Spieltischansicht möglich.
Dazu mit der rechten Maustaste über die Kontextfunktion eines Konsolenelementes z.B. auf Manual 1, wie im Bild dargestellt, den Midi Event Editor direkt öffnen.
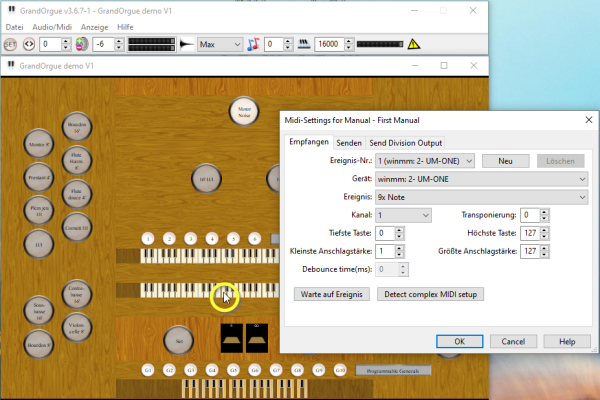
Die Einstellungen der Parameter sind in den folgenden Abschnitten erläutert.